윈도우11, 10 설치 시 하드 디스크 드라이브 안 보이는 오류 해결 방법
노트북을 구매하면서 윈도우 클린설치를 하기 위해 윈도우11 설치를 진행했다. 그런데 윈도우11 설치할 드라이브가 보이지 않아 당황스러웠다. BIOS 설정에서는 분명 SSD가 정상적으로 연결이 되어있었기 때문이다. 그래서 여기저기 알아본 결과 인텔 12, 13세대 CPU의 경우 IRST 드라이버를 설치 후 윈도우11를 설치해야 한다는 걸 알게 되었다. 그 과정을 포스팅한다.
1. IRST 드라이버 다운로드
IRST 드라이버는 인텔 세대별 특성을 타기 때문에 세대에 맞는 드라이버를 다운받아야 한다. 아래 첨부파일 중에서 인텔 12세대 CPU일 경우 12TH RST.zip, 13세대일 경우 13TH RST.zip 파일을 다운로드한다. 참고로 필자는 인텔 12세대 CPU라서 12TH RST.zip을 다운로드하였다.
다운을 다 받으면 윈도우11 설치 USB에 압축을 풀어준다.
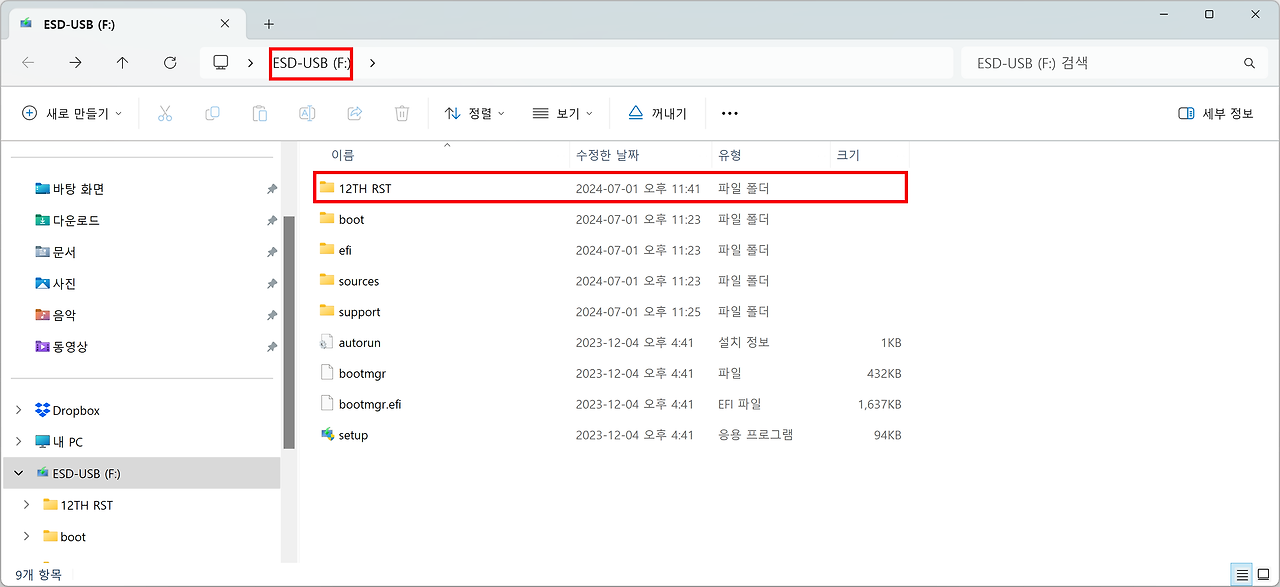
2. 윈도우11 설치
윈도우11 설치를 시작한다. 아직 IRRST 드라이버를 설치하지 않았기 때문에 아직은 설치 가능한 하드 드라이브가 보이지 않을 거다. 하지만 IRST 드라이버 설치 준비를 했기 때문에 드라이브 로드를 이용해 IRST 드라이버를 설치하면 된다.
3. IRST 드라이버 설치
드라이버 로드를 선택하고 찾아보기를 선택한다.
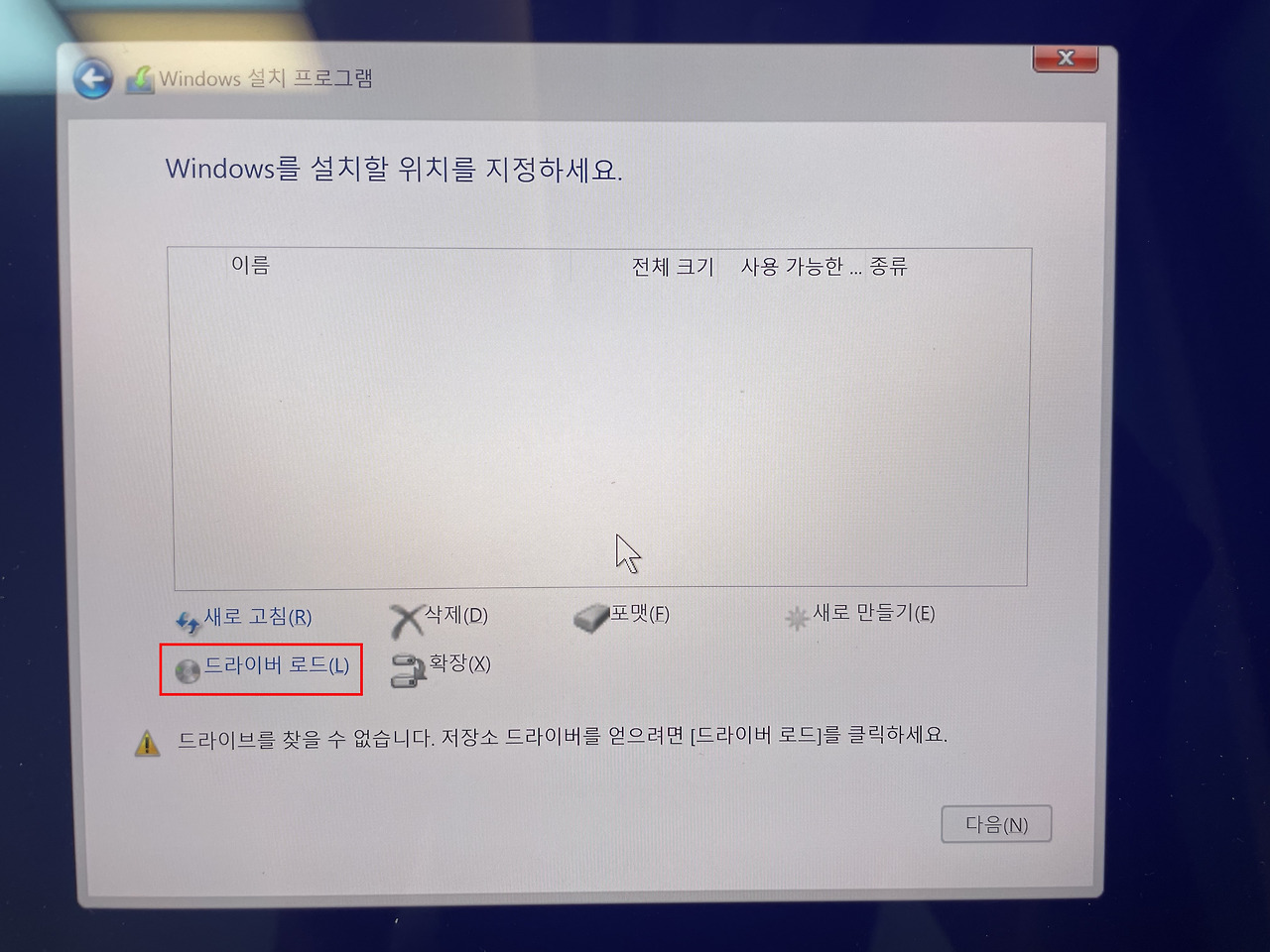
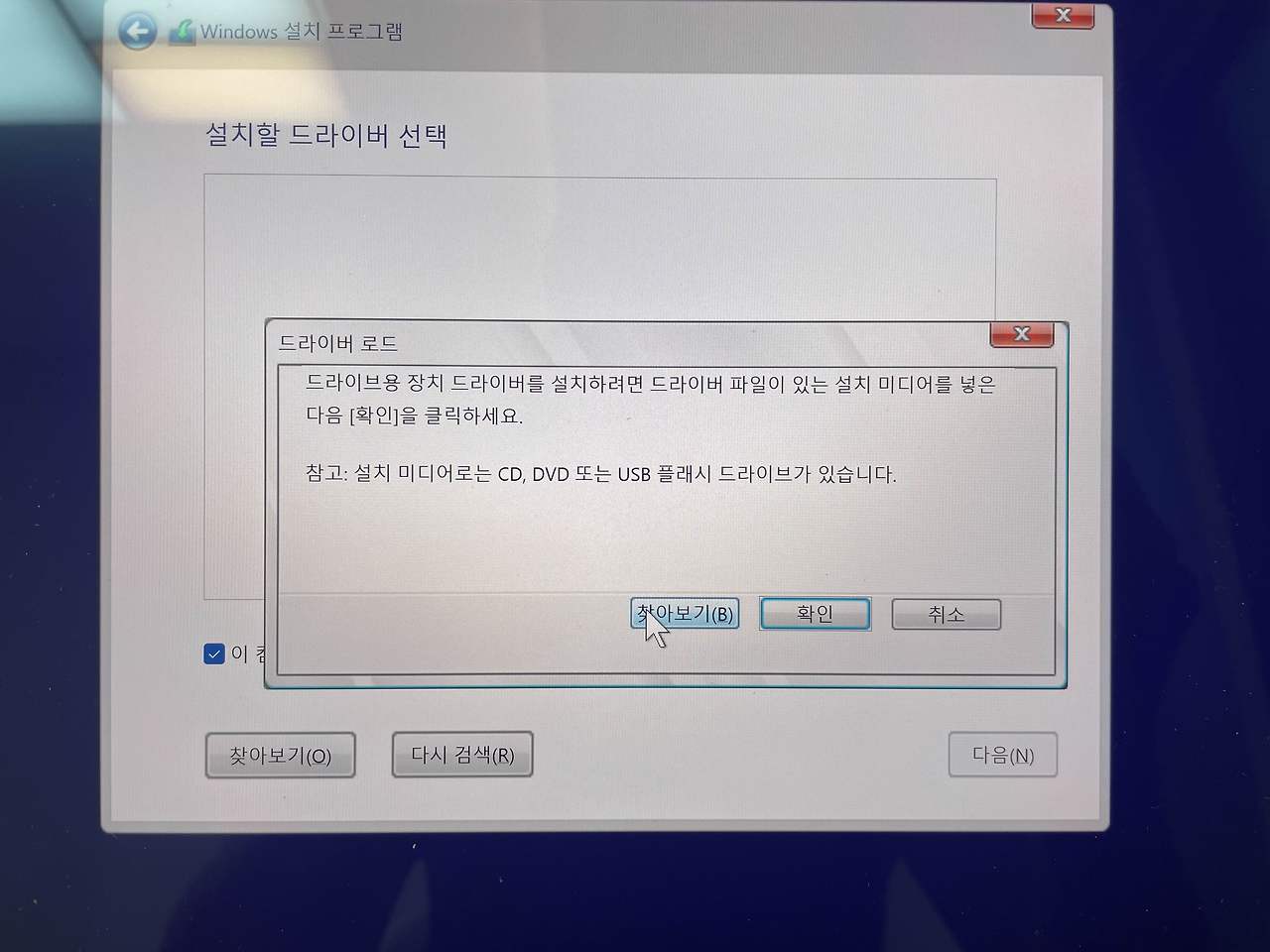
그리고 아까 압축을 풀어준 폴더에 있는 Drivers 폴더를 선택하고 확인을 누른다.
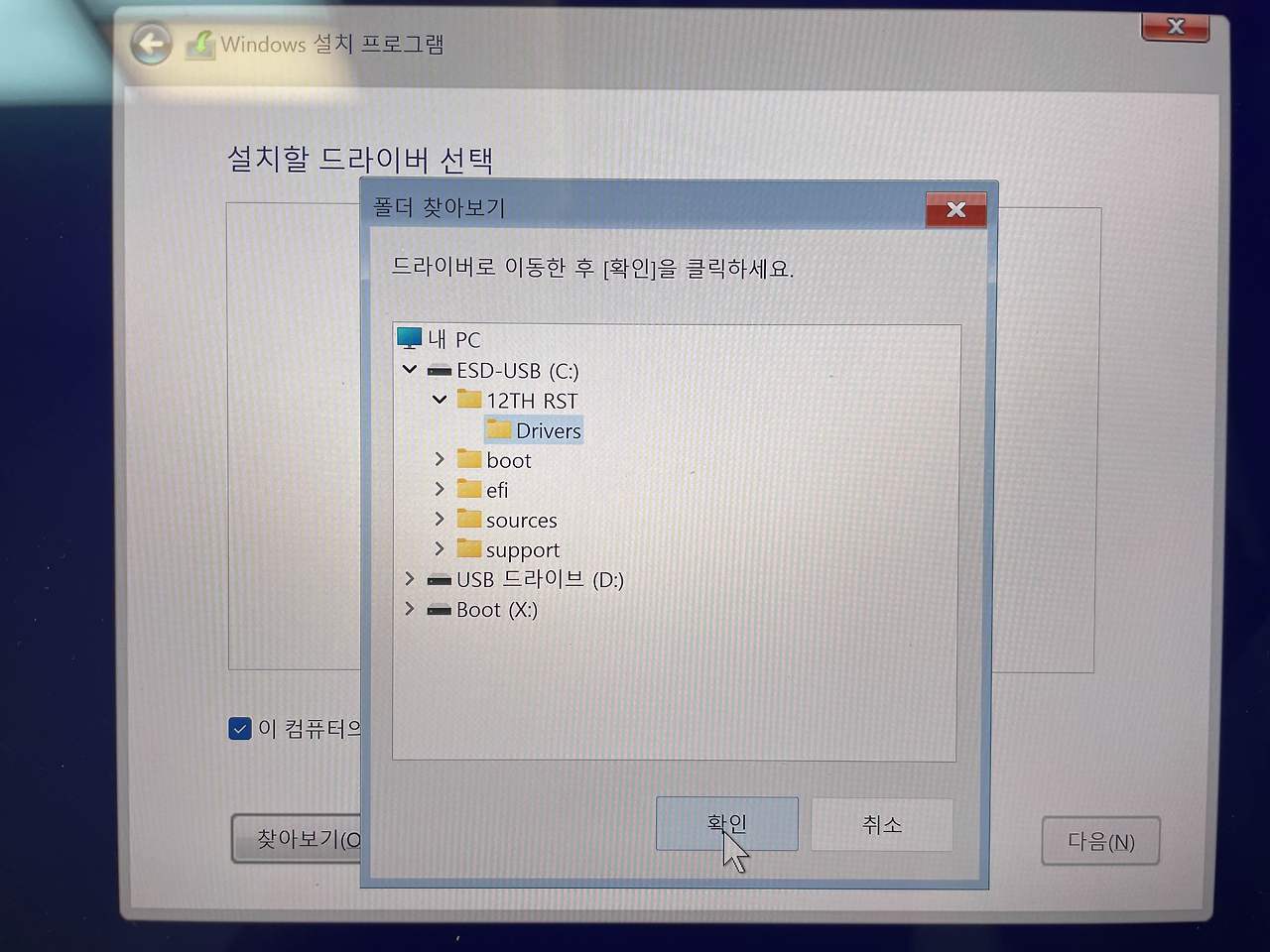
그러면 설치할 드라이버가 보이게 된다. 제일 위에 있는 'Inter RST VMD Controller..'를 선택하고 다음을 누른다.
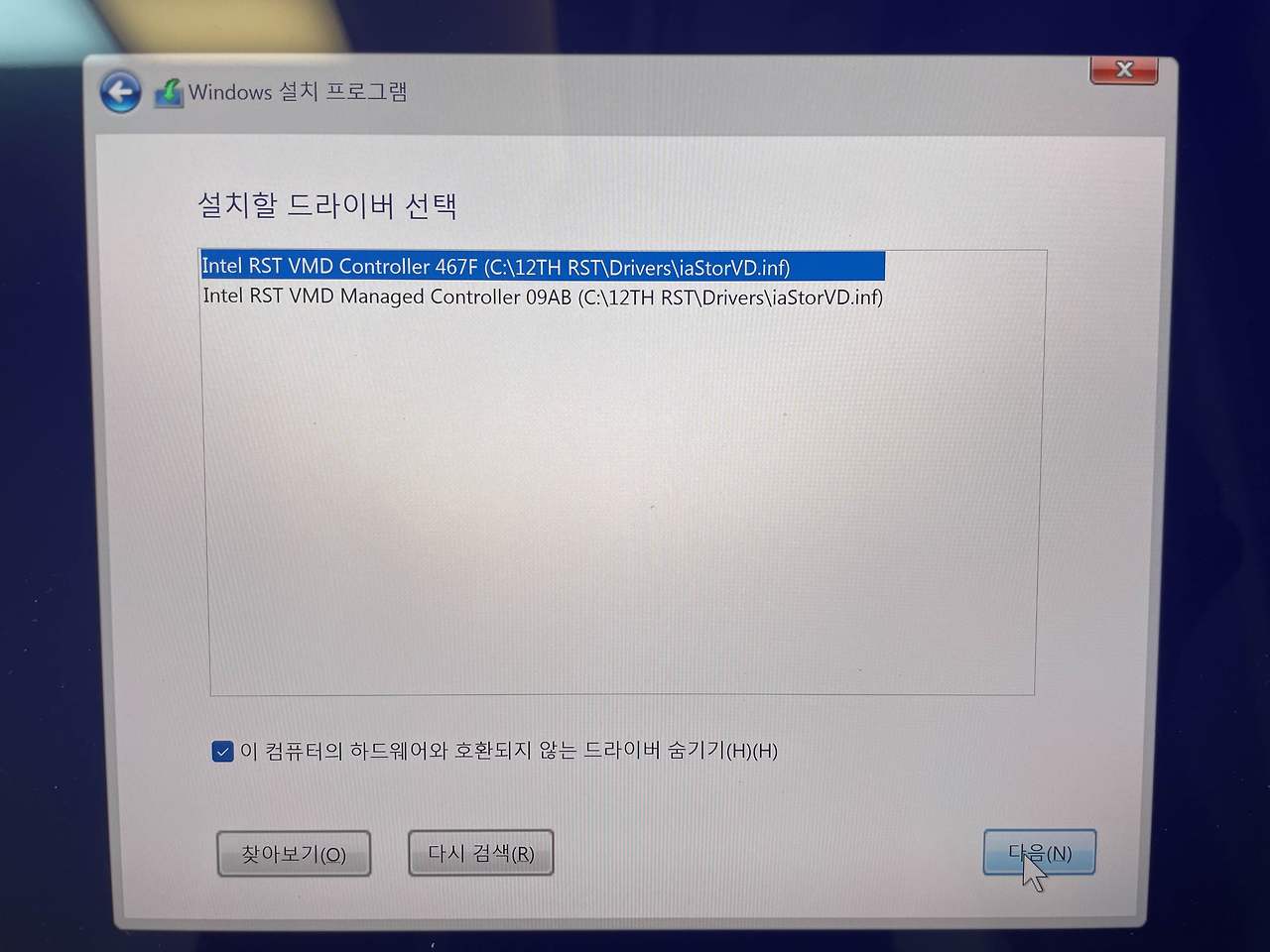
그러면 아까 안 보였던 드라이브가 보인다. 그럼 늘 하던 대로 윈도우11를 설치할 드라이브를 선택 후 다음을 눌러 윈도우11 설치를 진행하면 된다.
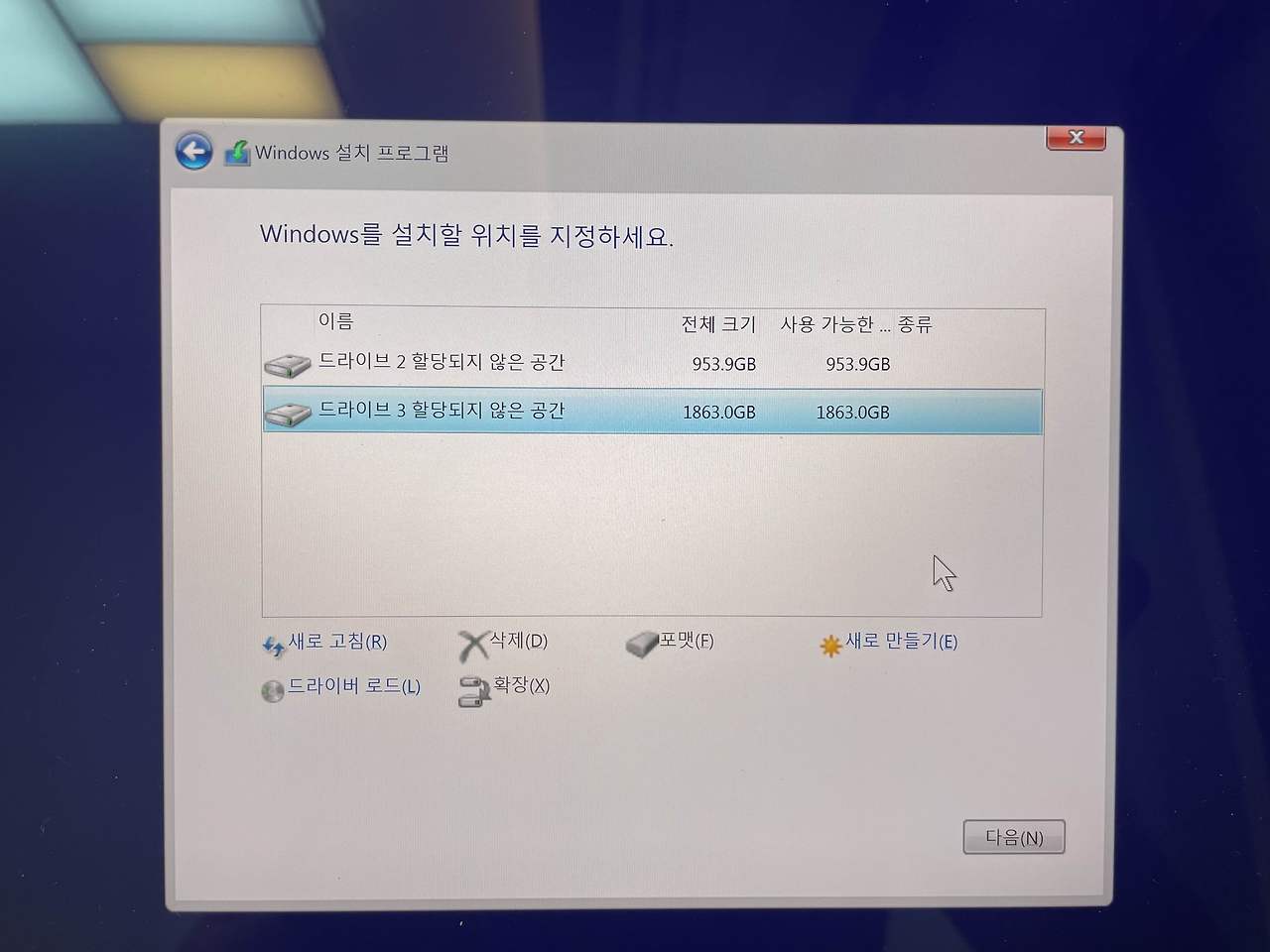
윈도우11 설치를 시작한다.
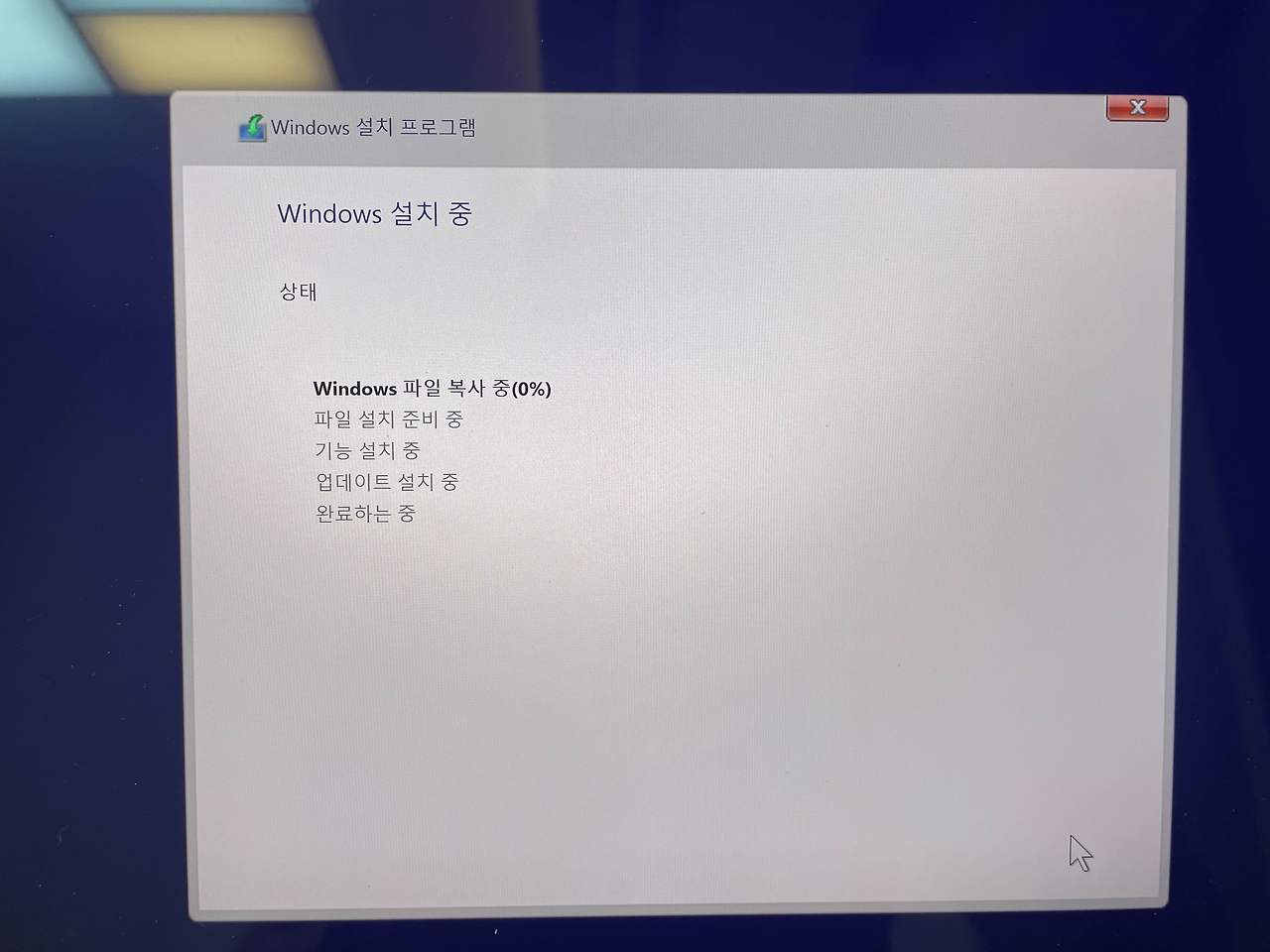
위 방법으로 윈도우11 클린설치를 무사히 진행할 수 있었다. 인텔 12, 13세대를 사용중이라면 위 방법으로 윈도우11 설치를 진행하면 된다.
▼ 윈도우 설치 관련 포스팅
윈도우11 설치 시 마이크로소프트 계정 로그인 안하고 설치 완료하기
윈도우11 설치 시 마이크로소프트 계정 로그인 안하고 설치 완료하기
윈도우11 설치 시 마이크로소프트 로그인을 하지 않으면 설치가 진행되지 않는다. 윈도우95부터 윈도우10까지 여러 윈도우 운영체제를 경험했었는데 이런 경우는 처음이었다. 보통은 로컬 계정
daftcoder.tistory.com
'OS' 카테고리의 다른 글
| 하드디스크 SSD 파티션 삭제 포맷 안되는 경우 해결 방법 (0) | 2024.07.18 |
|---|---|
| 윈도우11 시작 프로그램 설정하기 (0) | 2024.07.10 |
| 윈도우11 설치 USB 만들기(부팅 디스크 만들기) (0) | 2024.07.04 |
| 윈도우11 설치 시 마이크로소프트 계정 로그인 안하고 설치 완료하기 (1) | 2024.07.04 |




댓글