자바(JAVA) 최신 버전으로 개발 환경 세팅하기 이클립스(Eclipse), 그래들(Gradle), JDK 22
최근 자바 개발환경 트렌드가 Maven에서 Gradle로 변화하고 있는 추세다. 그래서 많은 프로젝트들이 Java + Gradle 조합으로 진행되고 있다. 그런데 Java + Gradle 조합 시 서로 버전이 안 맞을 경우 Gradle 프로젝트 생성 시 오류가 발생하는 경우가 많기 때문에 Java 버전, Gradle 버전을 잘 선택해야 한다. 최근 Gradle에서 Java 22를 완벽히 지원하는 버전이 나왔다. 그래서 현재 Java 최신 버전인 Java 22 + Gradle 8.9 버전으로 이클립스에서 Java 개발환경 세팅하는 내용을 포스팅한다.
1️⃣ JDK 22 다운로드
Java 최신 버전인 Java 22의 개발 툴 JDK 22를 다운로드한다.
https://www.oracle.com/kr/java/technologies/downloads/#jdk22-windows
Download the Latest Java LTS Free
Subscribe to Java SE and get the most comprehensive Java support available, with 24/7 global access to the experts.
www.oracle.com
JDK 22는 Installer 제품이 아닌 Compressed Archive 제품으로 다운로드한다.
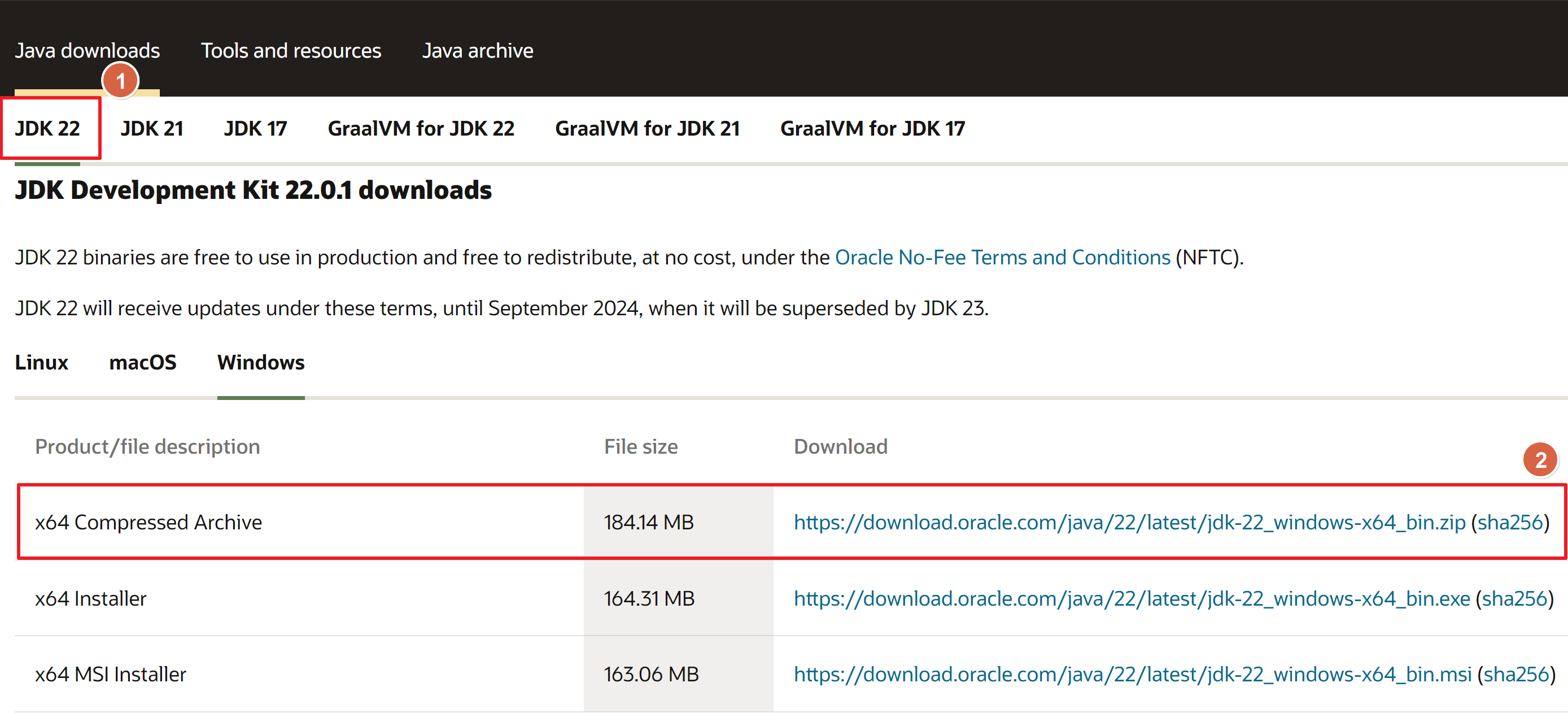
다운로드가 완료되면 특정 폴더에 압축을 풀어준다. 필자의 경우 C:\Homework\java\ 경로에 압축을 풀었다. 나중에 JDK 경로를 설정 할 때 이렇게 해놓으면 직관적이고 관리하기 편하다.
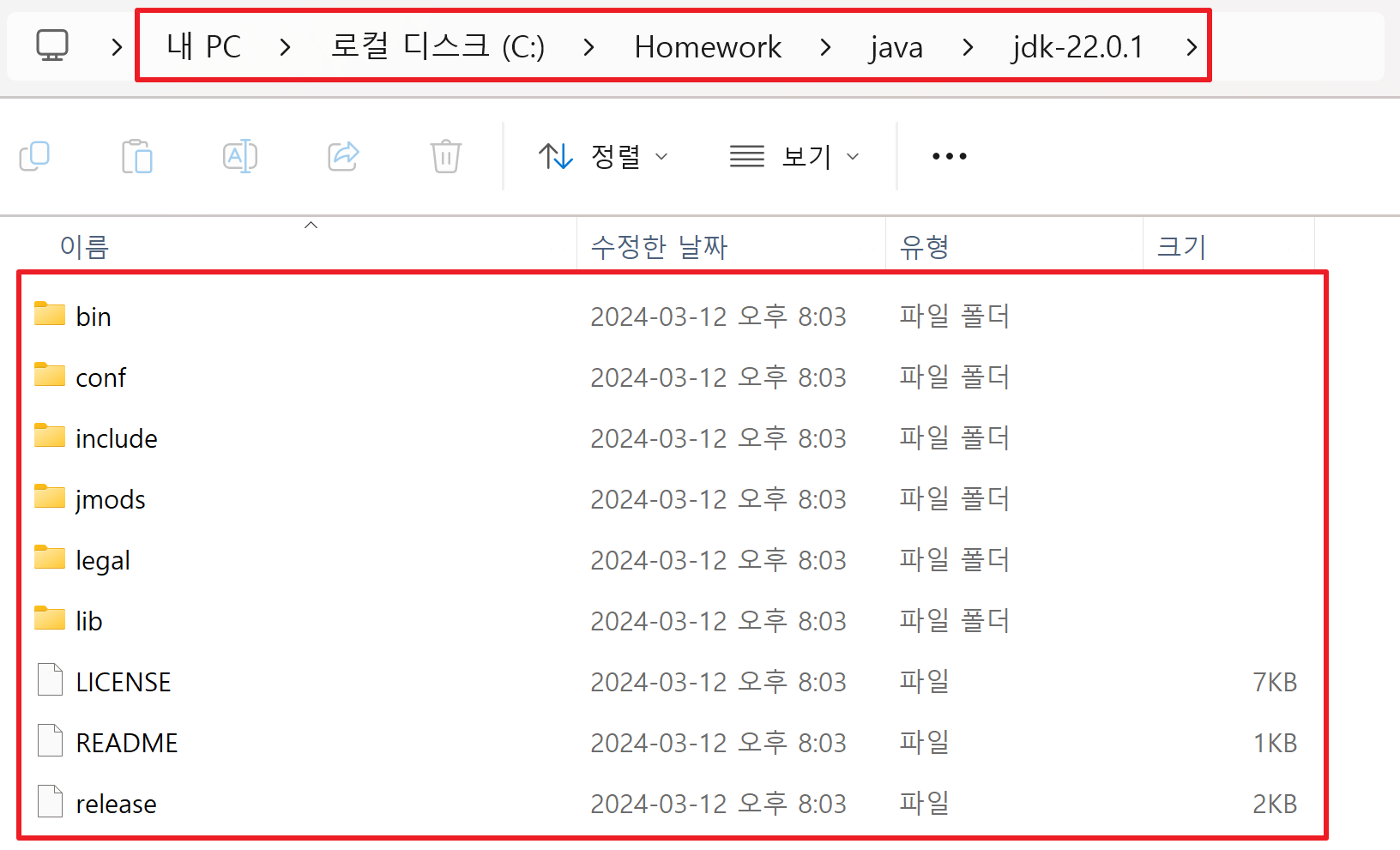
2️⃣ Gradle 8.9 다운로드
아래 링크로 들어가 Gradle 8.9 버전을 다운로드한다.
Gradle | Releases
Find binaries and reference documentation for current and past versions of Gradle.
gradle.org
작성일 기준 8.9 버전이 최신 버전이다. complete 제품으로 다운로드 한다.
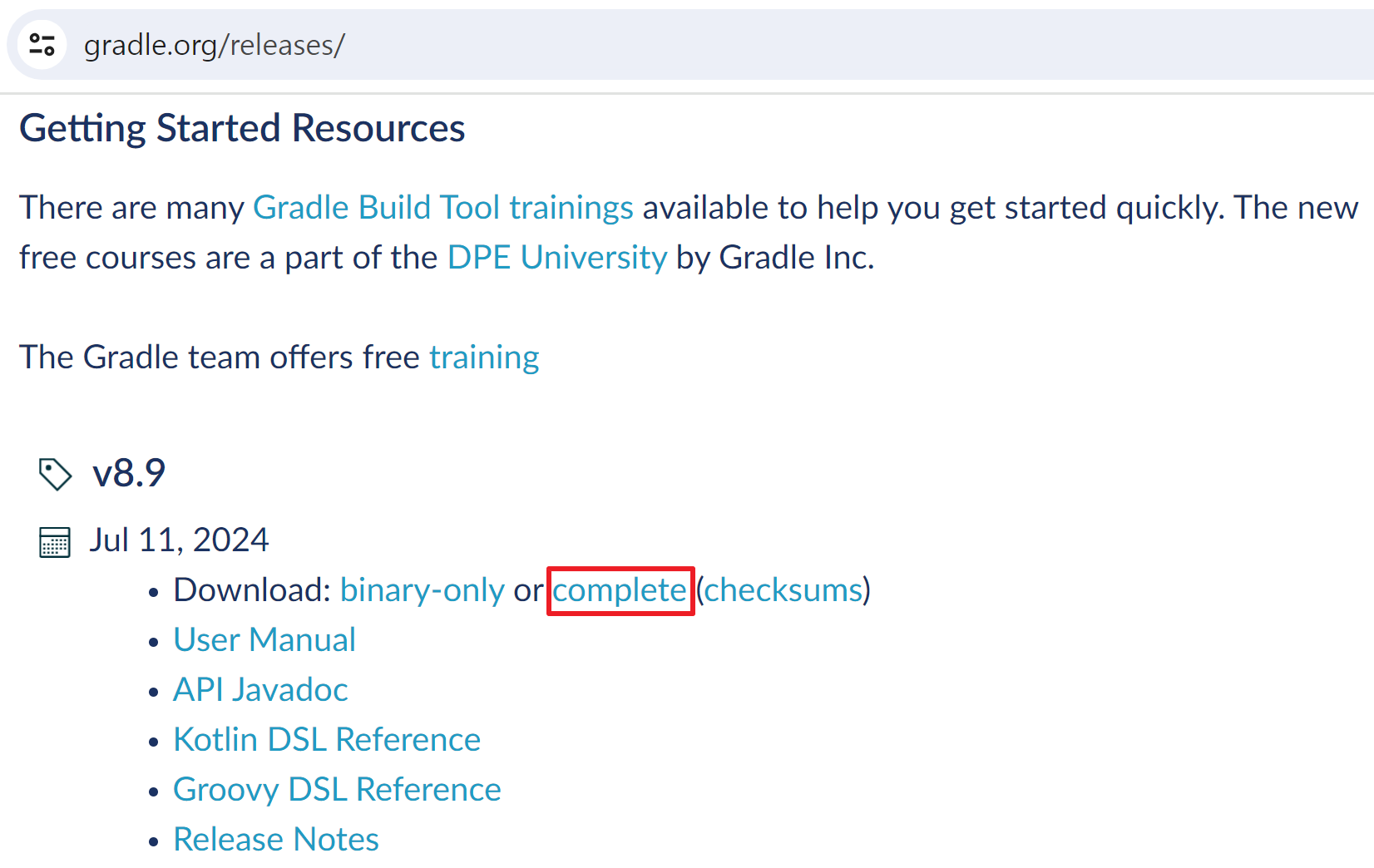
JDK 22와 마찬가지로 특정 경로에 압축을 해제한다. 필자의 경우 C:\Homework\java\ 경로에 압축을 풀었다.
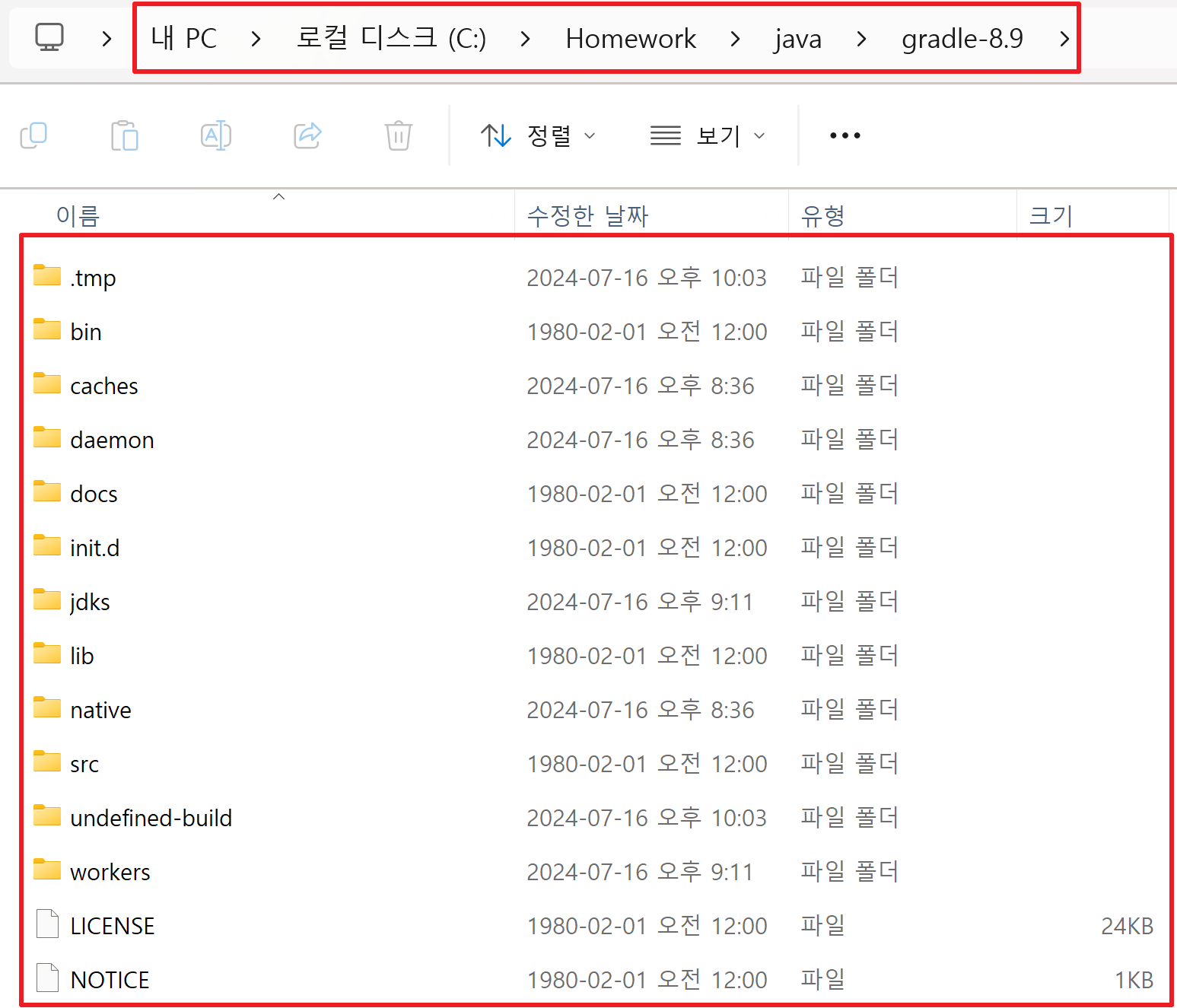
결과적으로 JDK 22, Gradle 8.9는 C:\Homework\java\ 경로에 나란히 위치해 있다.
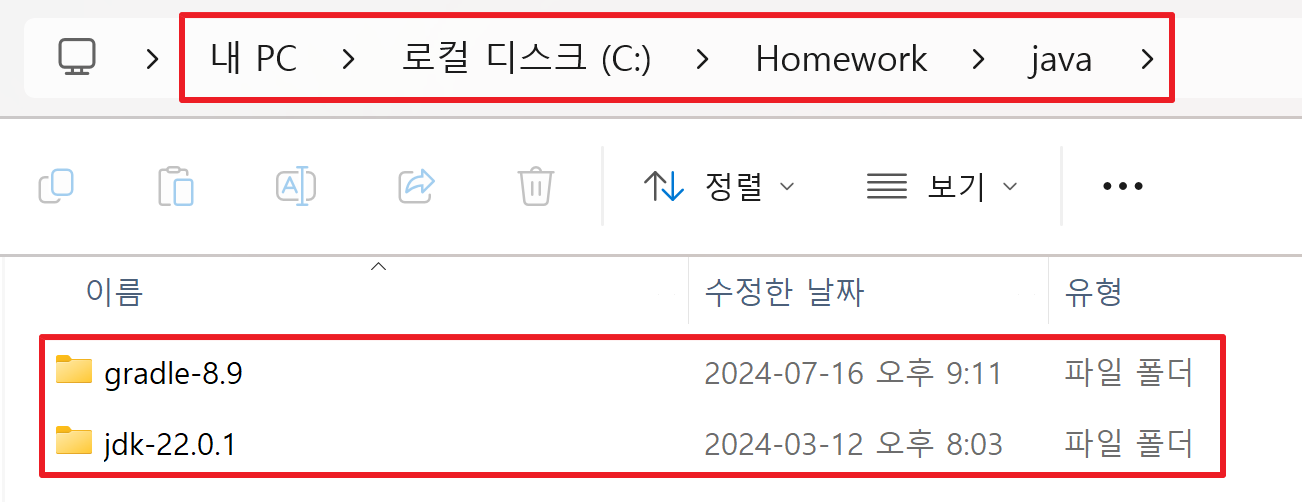
3️⃣ 이클립스(eclipse) 설치
Java를 개발하는데 제일 많이 사용하는 IDE인 이클립스를 설치한다. 설치 파일은 아래 링크에서 다운로드하면 된다.
https://www.eclipse.org/downloads/download.php?file=/oomph/epp/2024-06/R/eclipse-inst-jre-win64.exe
Eclipse downloads - Select a mirror | The Eclipse Foundation
The Eclipse Foundation - home to a global community, the Eclipse IDE, Jakarta EE and over 415 open source projects, including runtimes, tools and frameworks.
www.eclipse.org
다운로드 완료하면 이클립스 설치를 시작한다. 이클립스는 Enterprise Java and Web Developers로 설치한다.
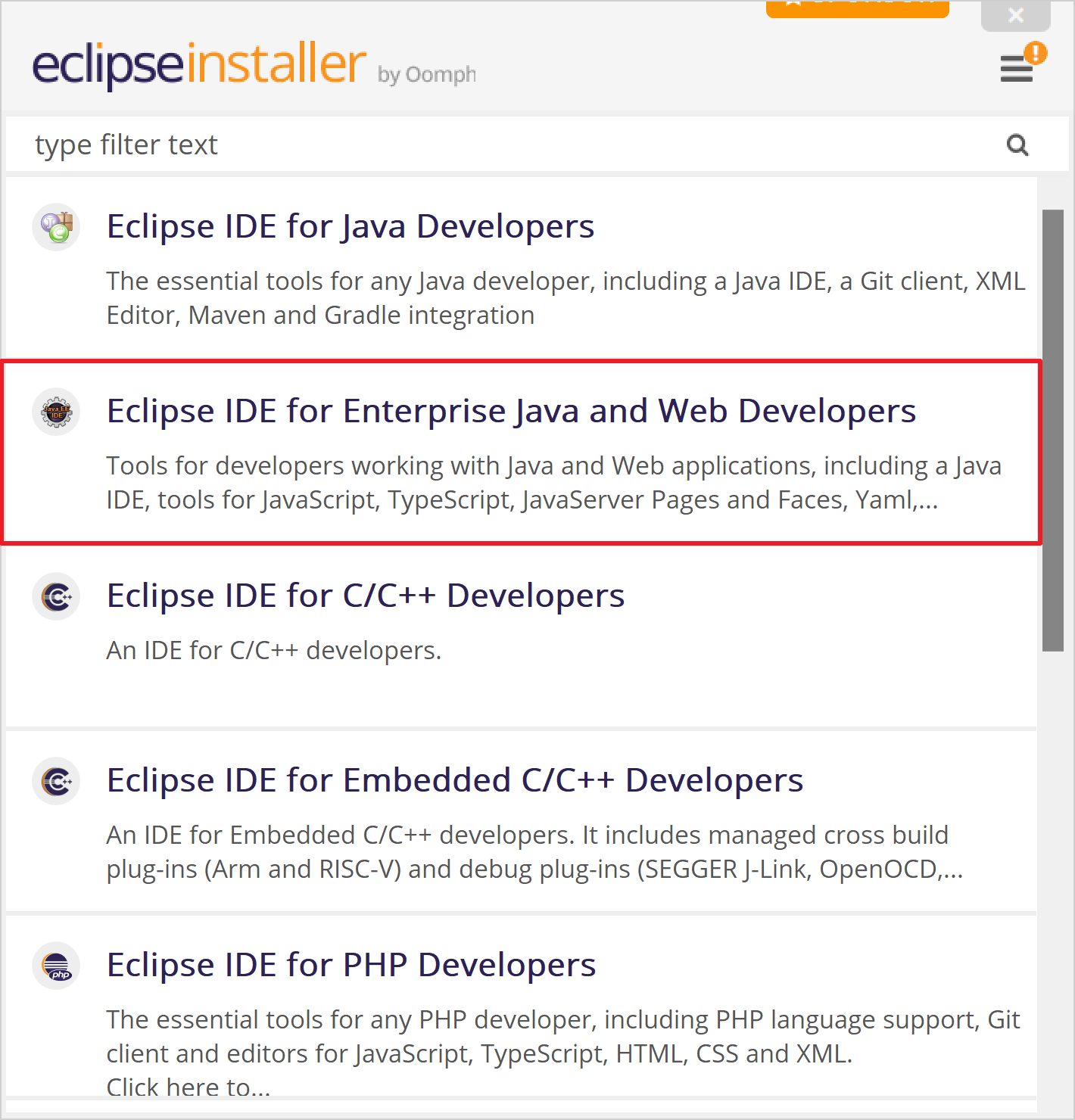
💡Java 경로 설정
제일 중요한 부분이다. 이클립스 설치 시 Java 경로를 아까 JDK 22 압축을 해제한 경로로 지정해줘야 한다.
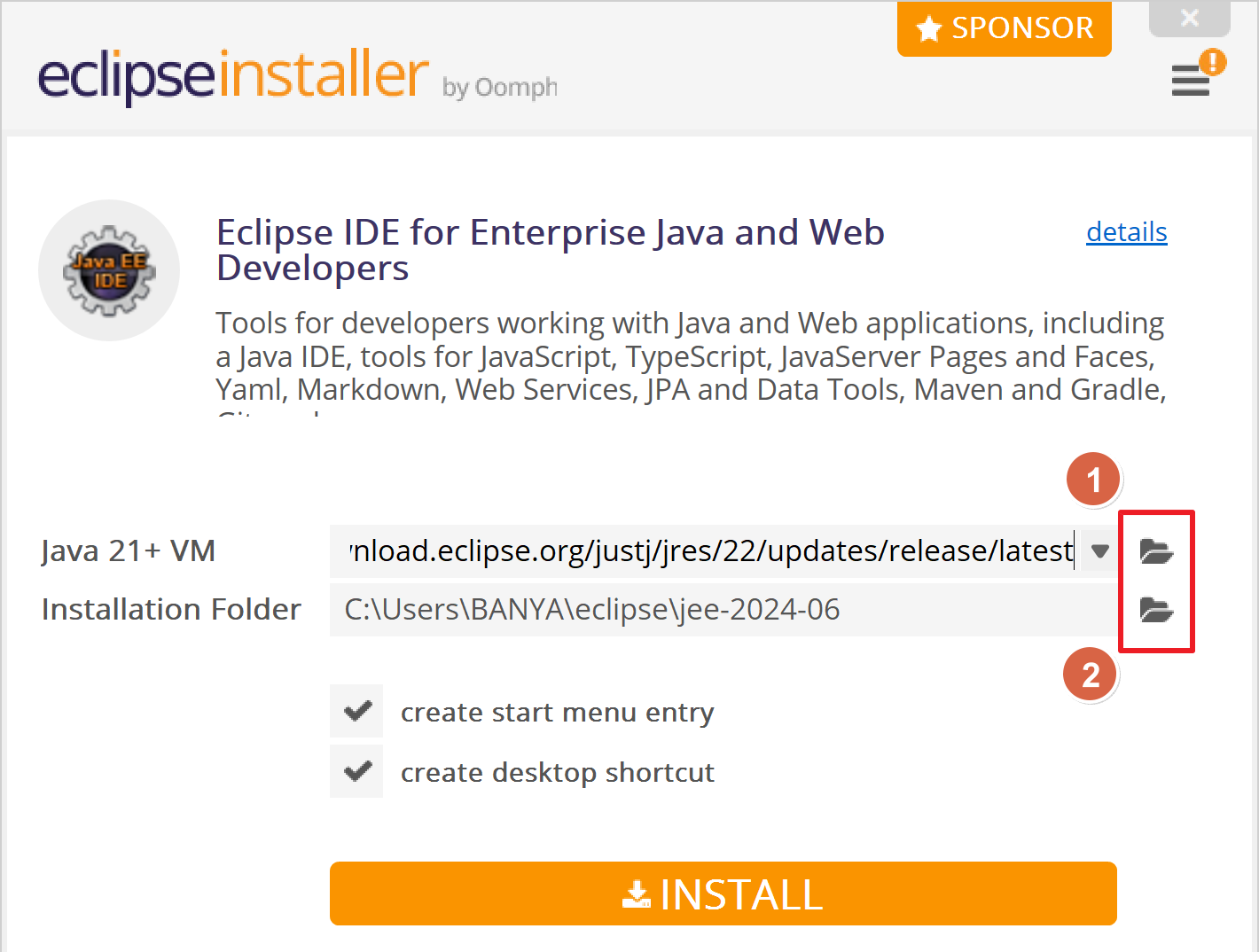
Browse를 누르고 C:\Homework\java\jdk-22.0.1 경로를 선택하면 아래 그림처럼 User 항목에 JDK가 나온다. 이걸 선택하고 OK 버튼을 누른다.
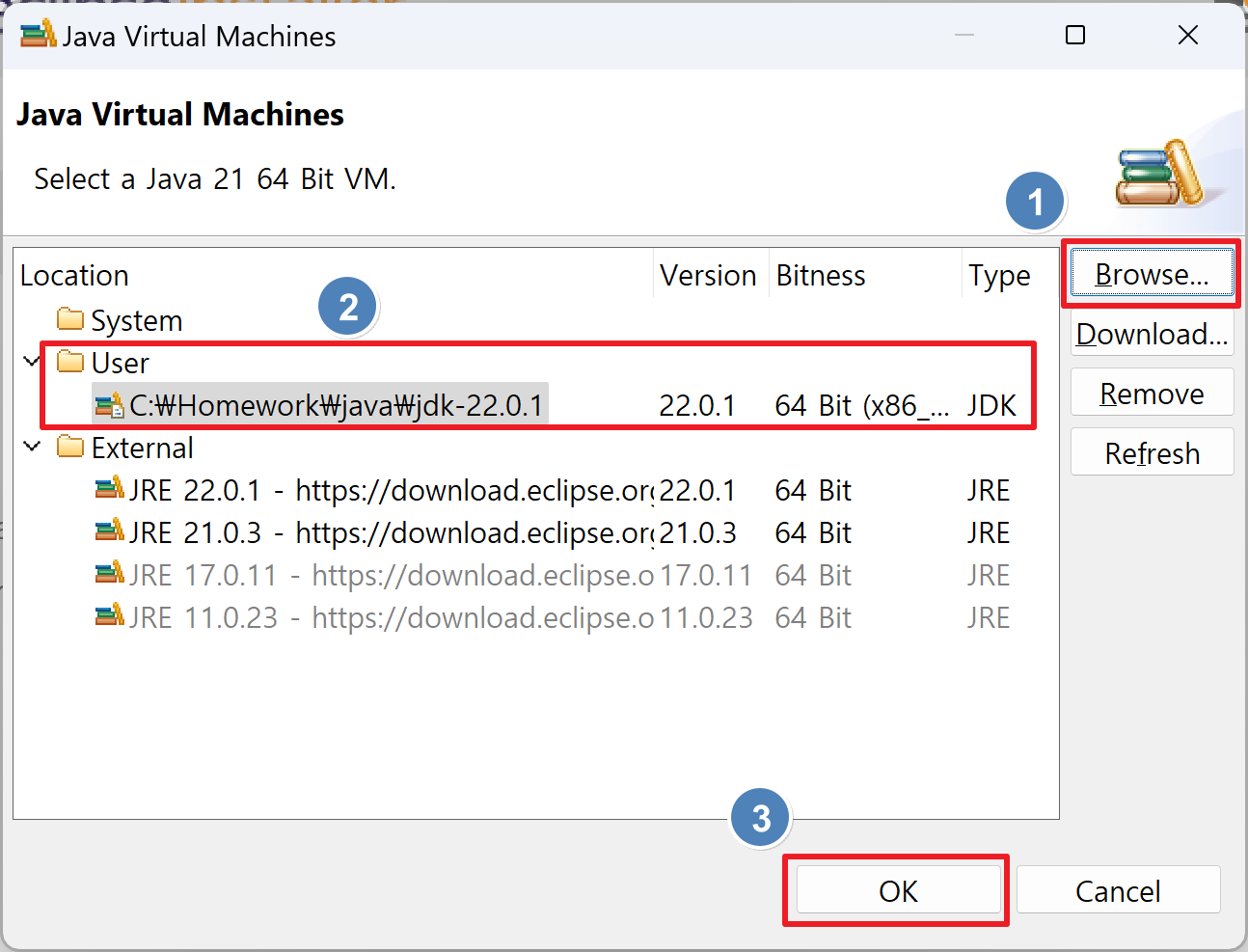
필자는 이클립스 설치 경로도 변경해 줬다. 이건 마음 내키는 대로 하면 된다. 이제 INSTALL 버튼을 눌러 이클립스 설치를 시작한다.

설치가 완료되면 워크스페이스 경로를 설정하고 Launch 버튼을 누른다.

4️⃣ Gradle 프로젝트 생성
제일 먼저 이클립스에 Gradle 설치를 한다. Eclipse Marketplace에서 Gradle를 검색한다.
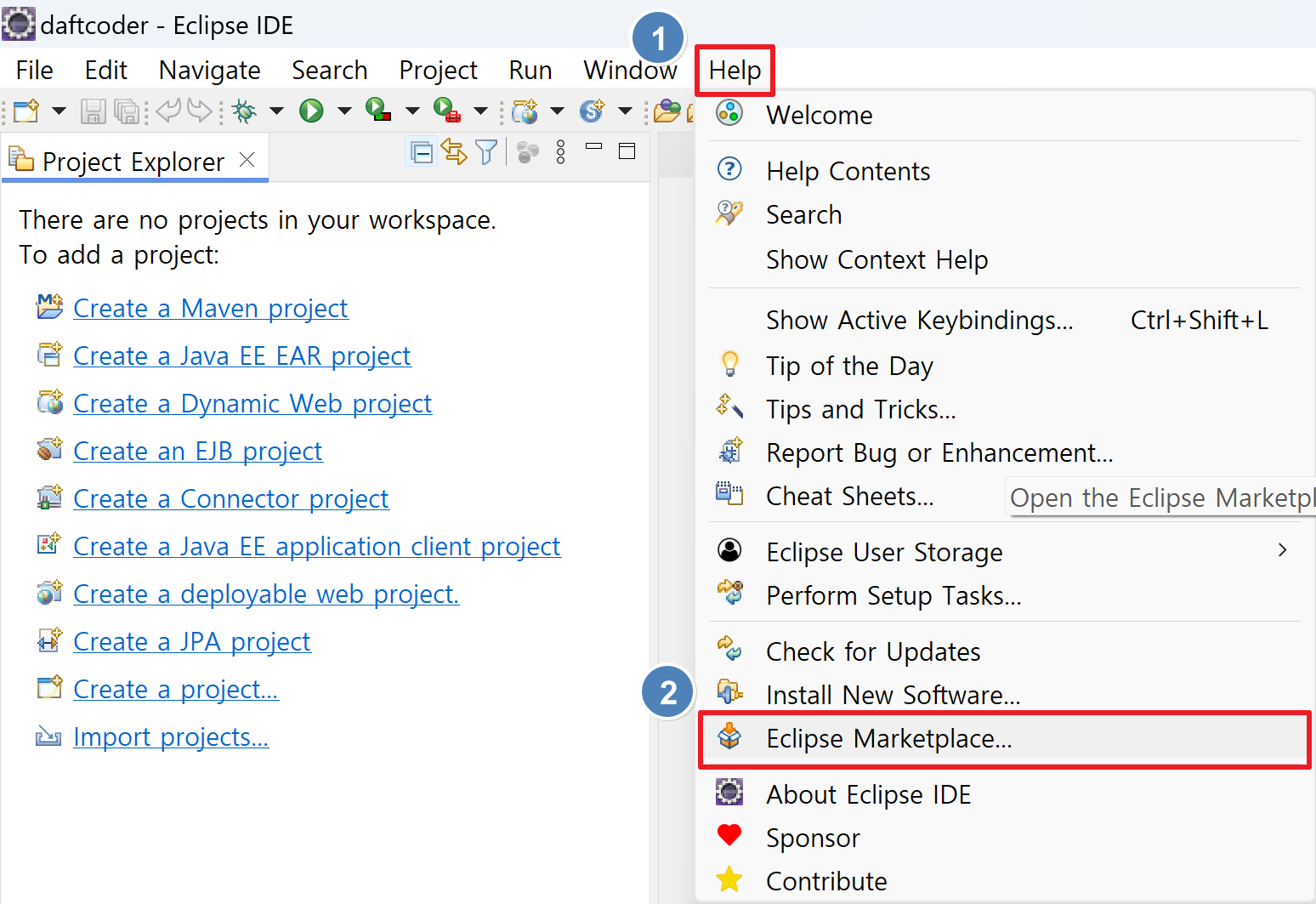
이클립스 최신 버전을 다운로드하였다면 아마 Gradle이 설치되어 있을 거다.
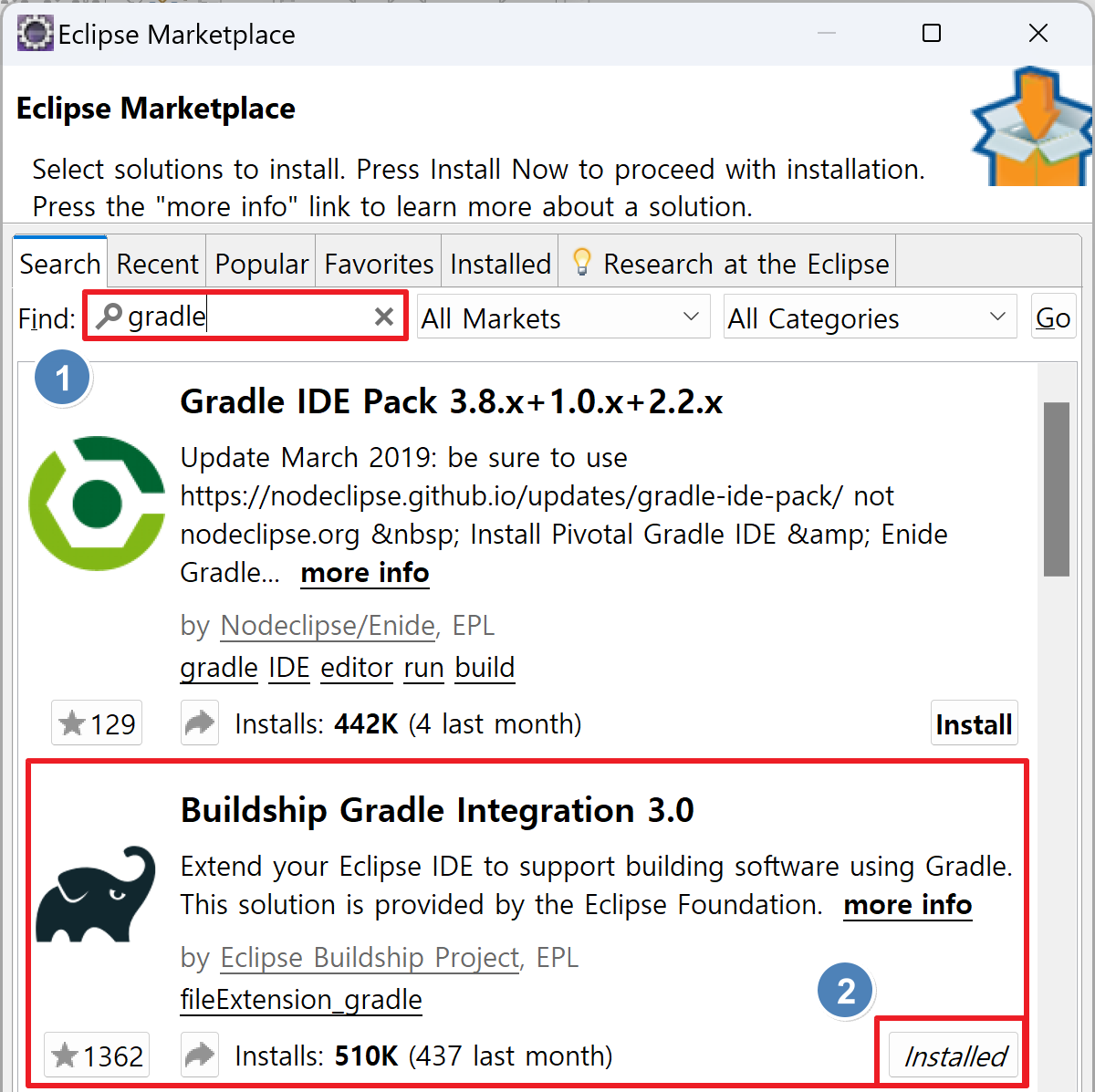
File → New → Other...(단축키 : Ctrl+N) 신규 프로젝트를 생성한다.
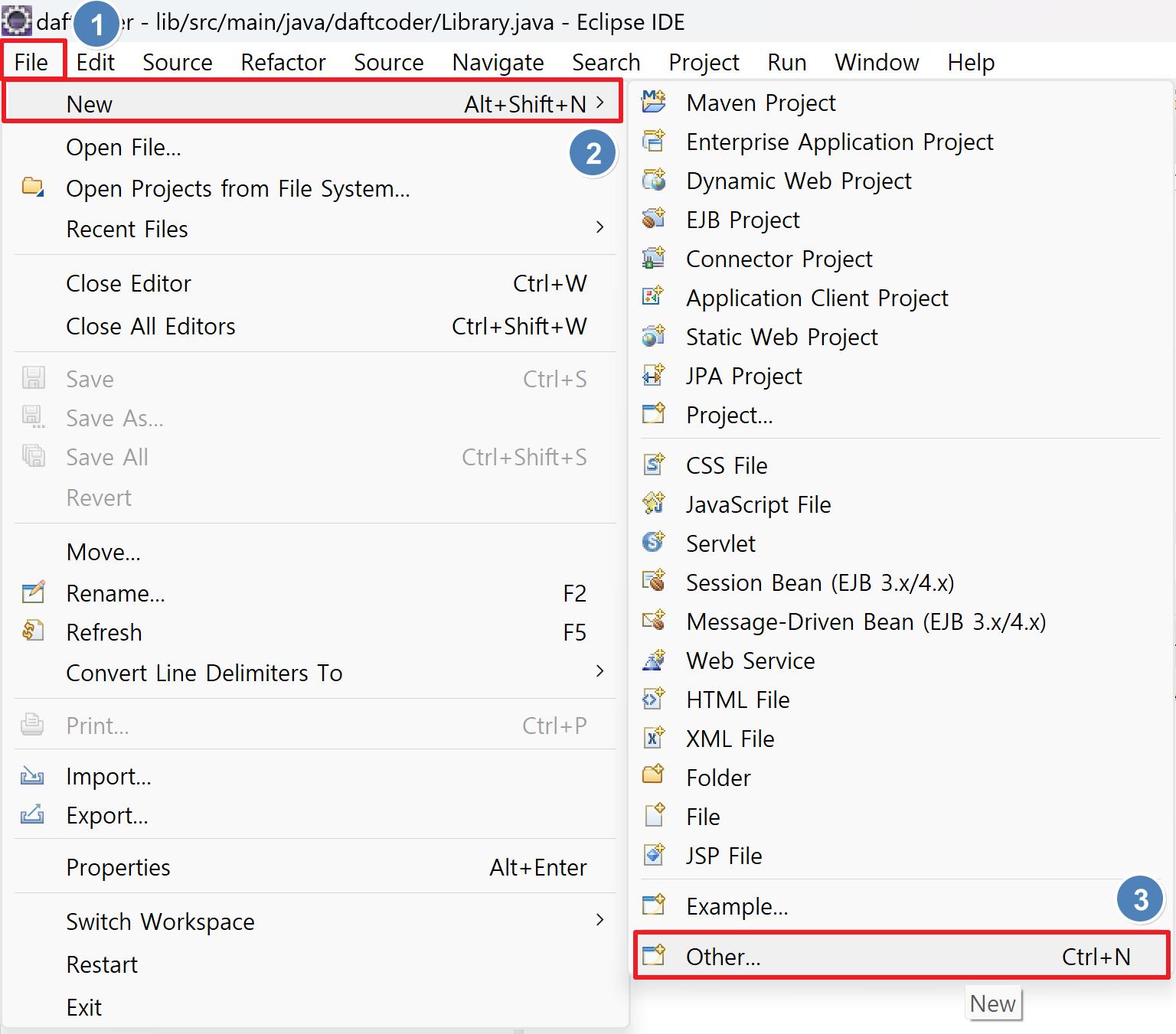
Gradle Project를 선택하고 Next 버튼을 누른다.

Project name을 입력하고 Next 버튼을 누른다.
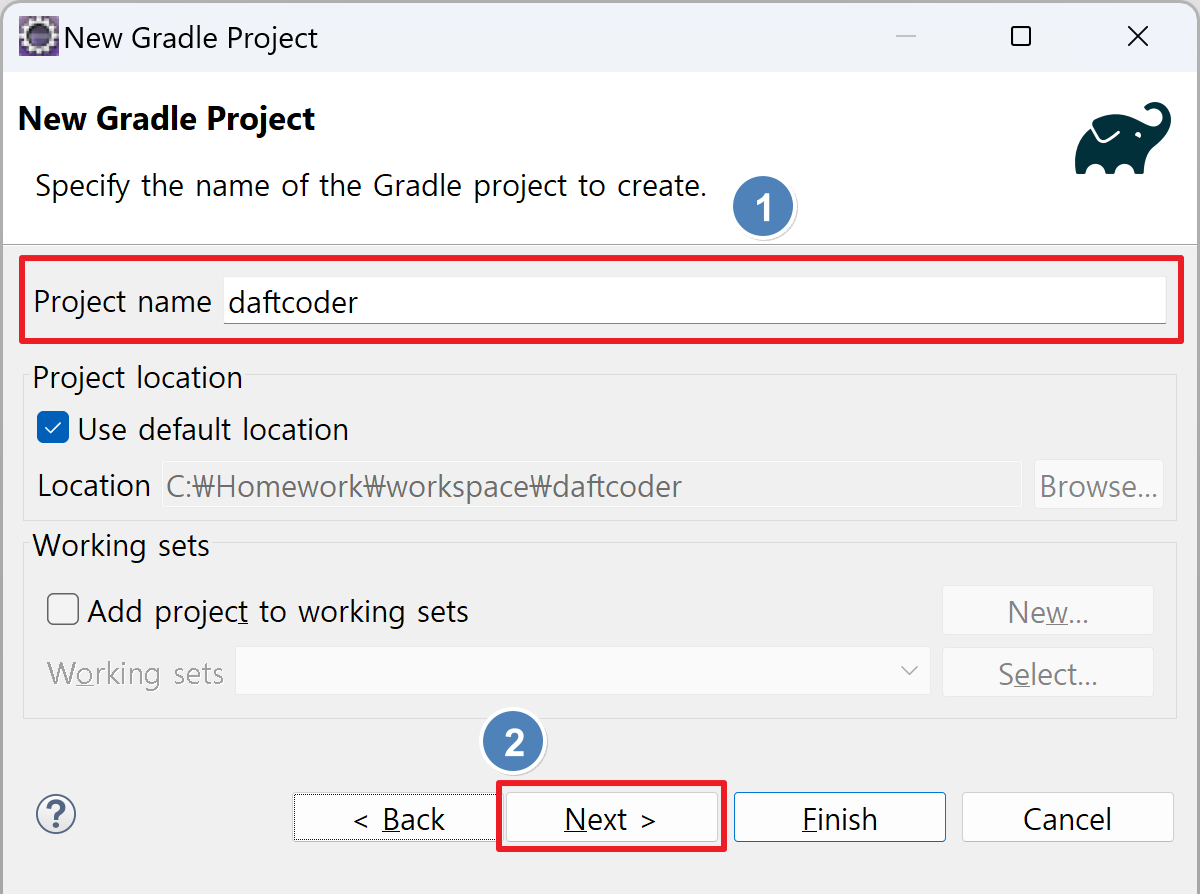
💡Gradle 프로젝트 경로 설정
생성할 프로젝트의 Gradle과 JDK를 선택하는 화면이다. 매우 중요한 부분이다.
아래 이미지를 참고해서 Gradle 8.9, JDK 22 압축을 해제한 경로를 지정해 준다.
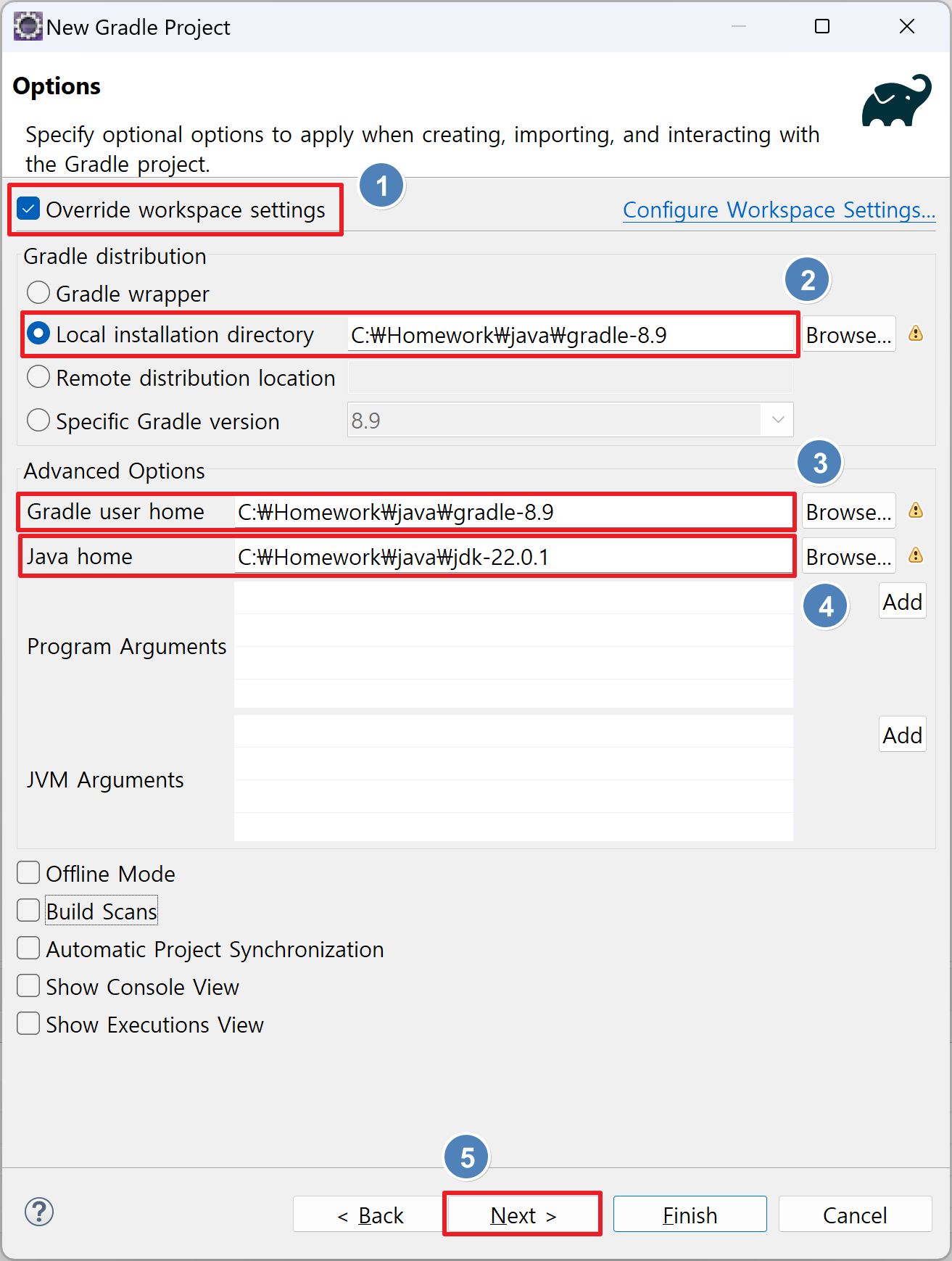
아래 이미지처럼 나오면 정상적으로 프로젝트가 생성되었다. Finish 버튼을 눌러 Gradle 프로젝트 생성을 완료한다.
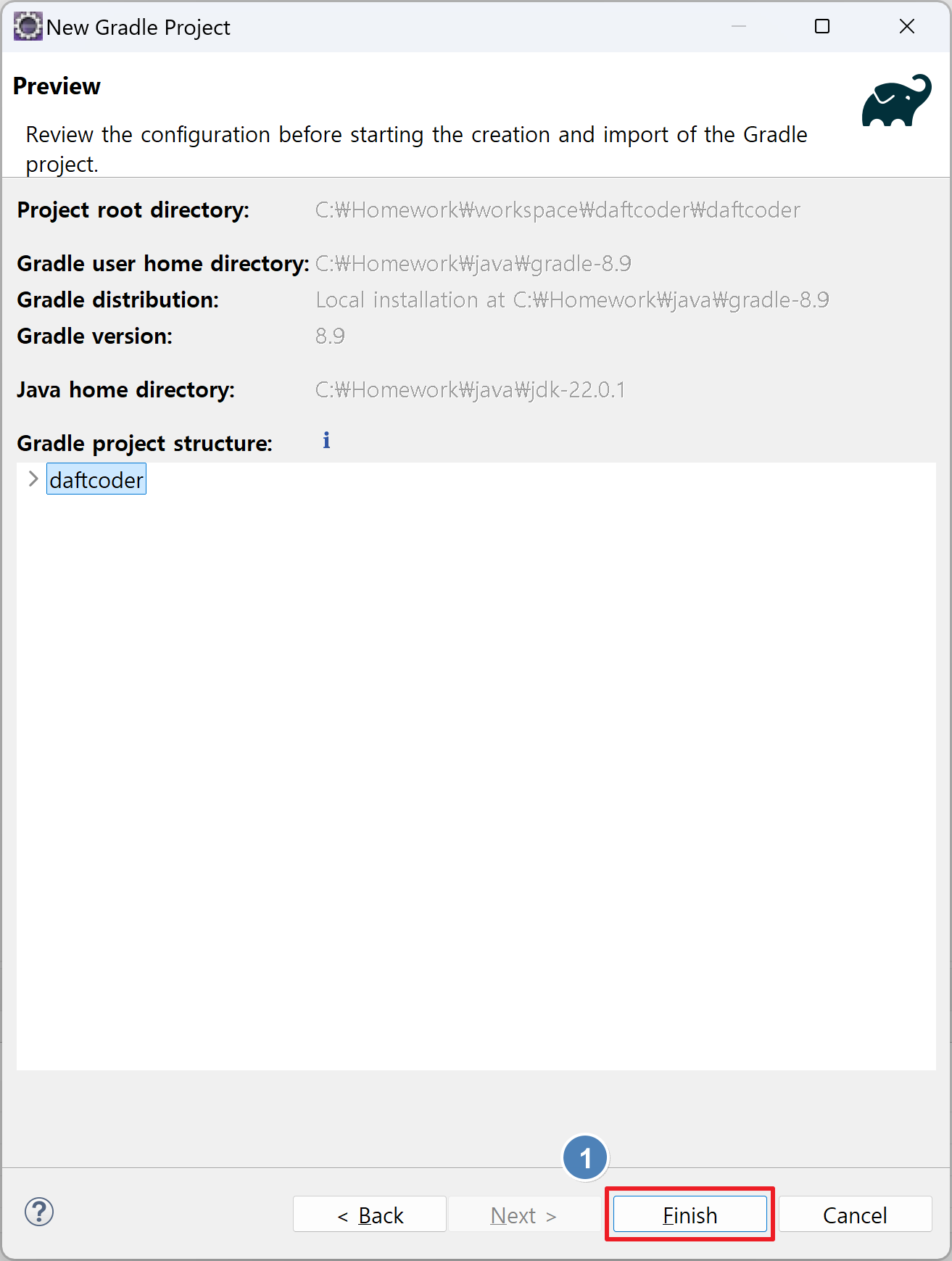
프로젝트가 정상적으로 생성되었는지 확인한다.
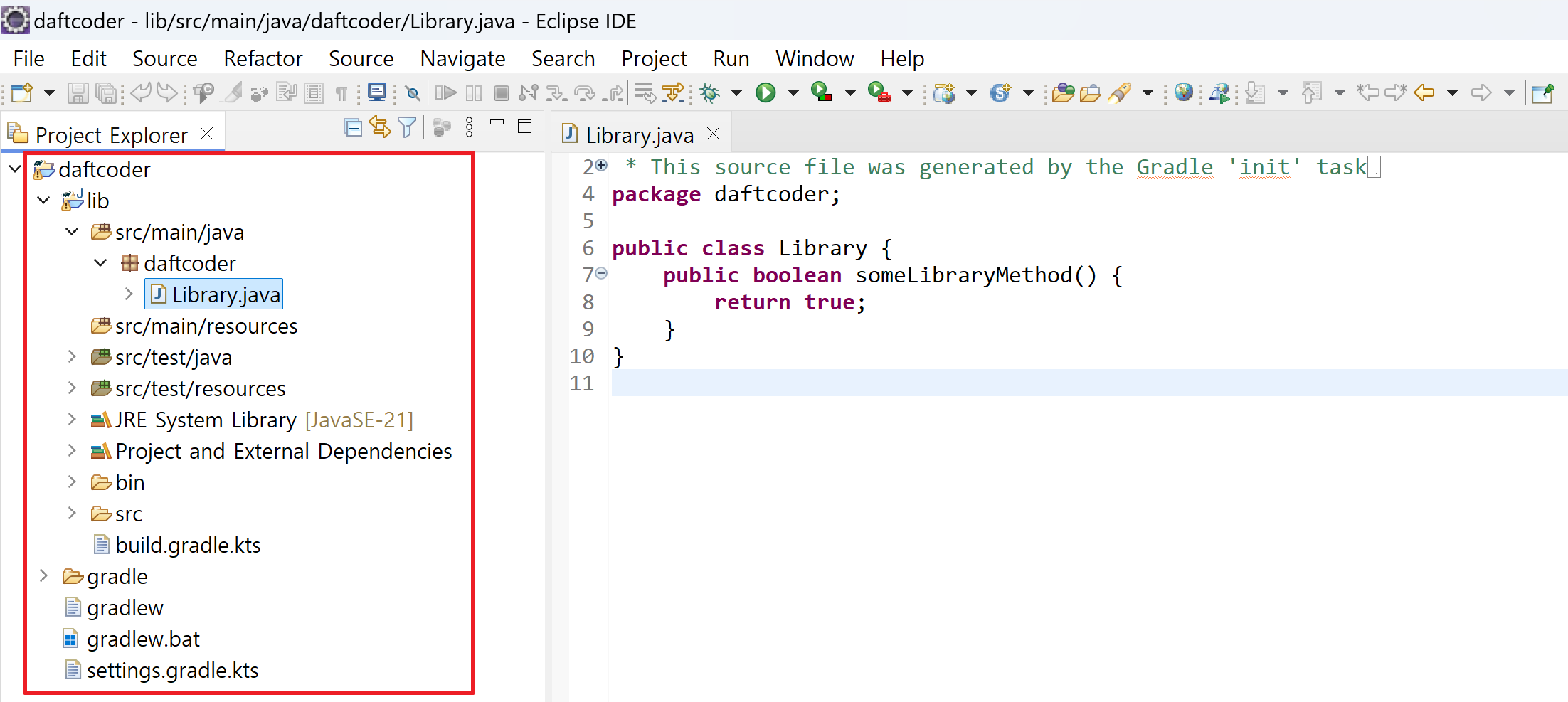
프로그램 실행을 위해 Library 클래스에 main 함수를 추가한다.
public static void main(String[] args) {
System.out.println("Hello World");
}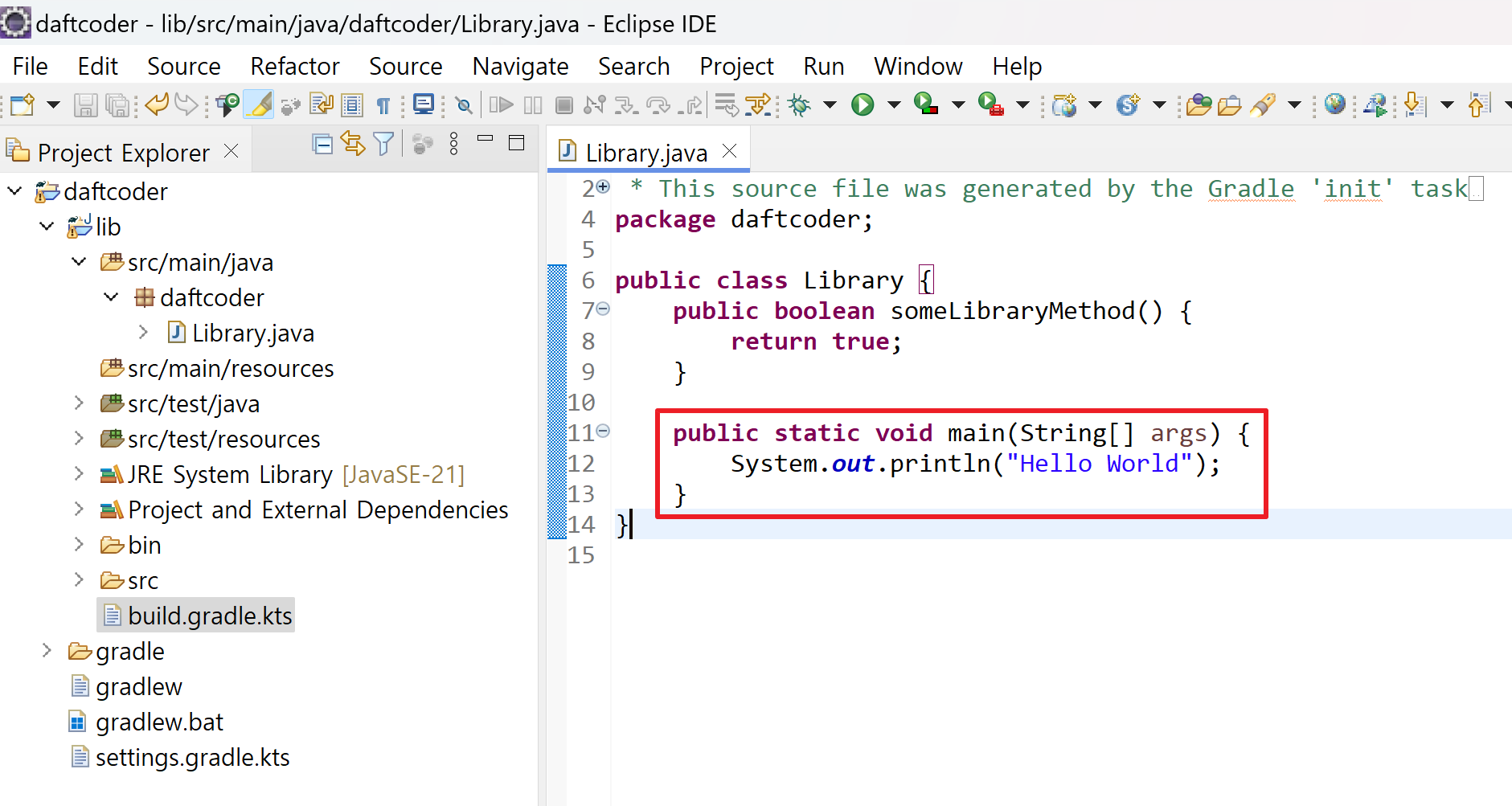
5️⃣ Gradle 프로젝트 실행
프로그램 실행을 위해 Debug Configurations... 메뉴로 들어간다.
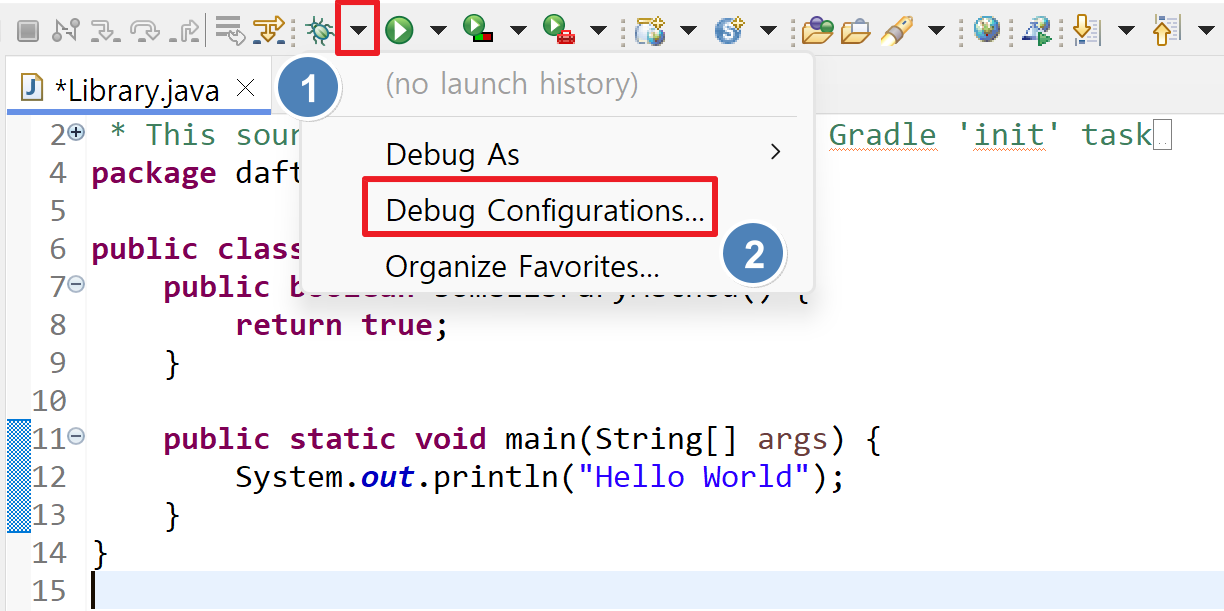
Java Application 항목을 클릭해서 신규 생성을 한다. 아래 사진처럼 Main class 가 설정되어 있는지 확인 후 Debug 버튼을 누른다.

Console 탭에서 프로그램이 정상적으로 실행된 것을 확인할 수 있다.

드디어 자바 최신 버전인 JDK 22와 Gradle 최신 버전 Gradle 8.9 조합으로 Java 개발 환경 세팅을 완료하였다.
📝 Java 관련 포스팅
이클립스(Eclipse) 자바(JAVA) 스프링부트(Spring Boot) 개발 환경 구성하기
이클립스(Eclipse) 자바(JAVA) 스프링부트(Spring Boot) 개발 환경 구성하기
새로 시작한 프로젝트에서 백엔드 개발 업무를 수행하게 되었다. 백엔드 서버 프로그램은 Java 스프링부트로 구현되어 있었다. 기본적인 개발 환경 세팅은 되어있지만 스터디도 할 겸 펫 프로젝
daftcoder.tistory.com
이클립스(eclipse)에서 롬복(lombok) 적용 안될 때 오류 해결 방법
이클립스(eclipse)에서 롬복(lombok) 적용 안될 때 오류 해결 방법
롬복(lombok) 라이브러리는 스프링부트 개발환경에서 거의 필수라고 할 수 있는 라이브러리다.롬복은 자바 라이브러리로 반복되는 코드 작성, 메서드 작성을 줄여주는 코드 다이어트 라이브러리
daftcoder.tistory.com
JAVA Quartz 라이브러리를 이용해 스케줄러 배치 프로그램 개발
JAVA Quartz 라이브러리를 이용해 스케줄러 배치 프로그램 개발
시스템에서 스케줄러를 이용한 배치 프로그램은 매우 중요한 역할을 한다. 보통 현장에서 데이터를 Summary하거나 시스템간 데이터를 통합 관리할 때 많이 사용한다. 과거에는 PL/SQL을 이용해 Batch
daftcoder.tistory.com
'JAVA' 카테고리의 다른 글
| [Java] 이클립스에서 gradle 자바 프로젝트 import 하기 (2) | 2024.09.12 |
|---|---|
| 코딩테스트 지도 자동 구축 Java 제곱근을 이용한 문제 풀이 (1) | 2024.07.24 |
| 스프링부트(Spring Boot) 시작 배너 로고 숨기기 (0) | 2024.02.22 |
| [Java] 자바 이클립스(eclipse)에서 롬복(lombok) 적용 안될 때 오류 해결 방법 (0) | 2024.02.20 |
| 이클립스(Eclipse) 자바(JAVA) 스프링부트(Spring Boot) 개발 환경 구성하기 (0) | 2024.02.19 |




댓글