오라클 데이터베이스 21c 설치하기
오라클 데이터베이스 설치하는 방법을 알아보자. 설치할 일이 많지는 않지만 그래도 아주 가끔씩 설치를 할 때가 있기에 내가 보려고 포스팅한다.
1. 오라클 데이터베이스 21c 버전을 다운 받는다.
아래 링크를 눌러 한번에 다운로드 페이지로 가는 걸 추천한다.
그냥 홈페이지에서 찾아서 들어가기가 매우 복잡하다.
https://www.oracle.com/database/technologies/oracle21c-windows-downloads.html
Oracle Database 21c Download for Microsoft Windows x64
Oracle Database 21c Grid Infrastructure (21.3) for Microsoft Windows x64 (64-bit) Contains the Grid Infrastructure Software including Oracle Clusterware, Automated Storage Management (ASM), and ASM Cluster File System. Download and install prior to install
www.oracle.com
윈도우 x64 버전을 다운받는다.
다운받으려면 오라클 계정이 있어야 한다.
계정이 없으면 회원가입하면 된다.
회원 가입은 무료다.

2. Oracle Home 지정할 경로에 압축을 해제한다.
필자는 C:\oracle\home\21c 경로를 oracle home 경로로 사용하기에 여기에 압축을 풀고 설치를 하였다.
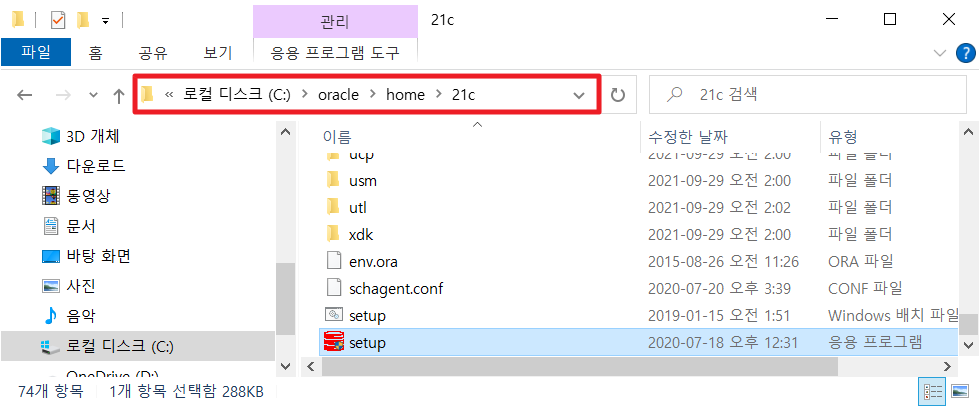
3. 관리자 권한으로 setup을 실행한다.
반드시 관리자 권한으로 실행해야 한다. 안그러면 설치 도중 중간에 멈추는 현상이 발생한다.

4. 설치를 시작한다.
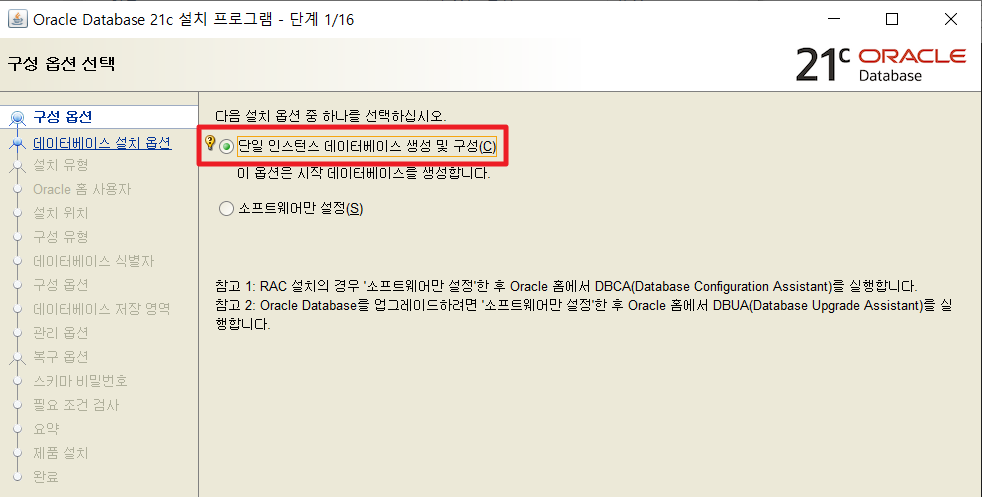
단일 인스턴스 데이터베이스 생성 및 구성을 선택한다.
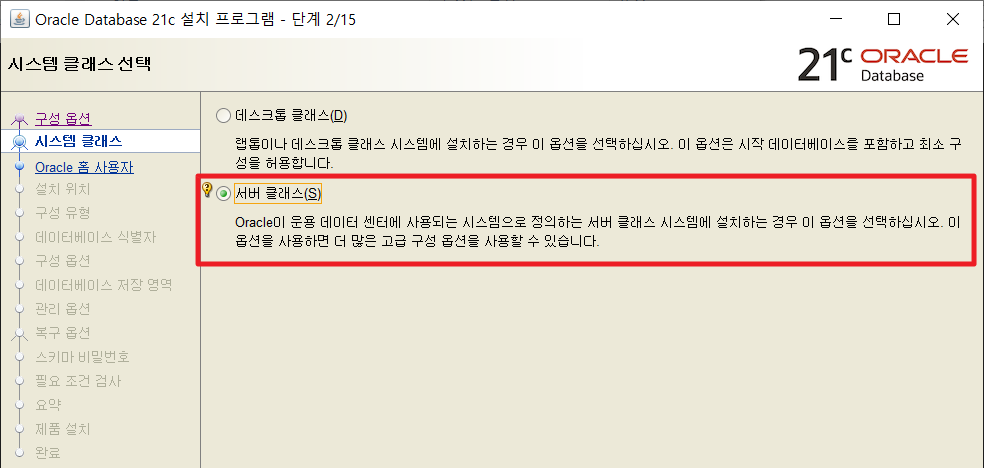
서버 클래스를 선택한다.

Enterprise Edition을 선택한다. Standart Edition 2를 선택해도 상관은 없다.
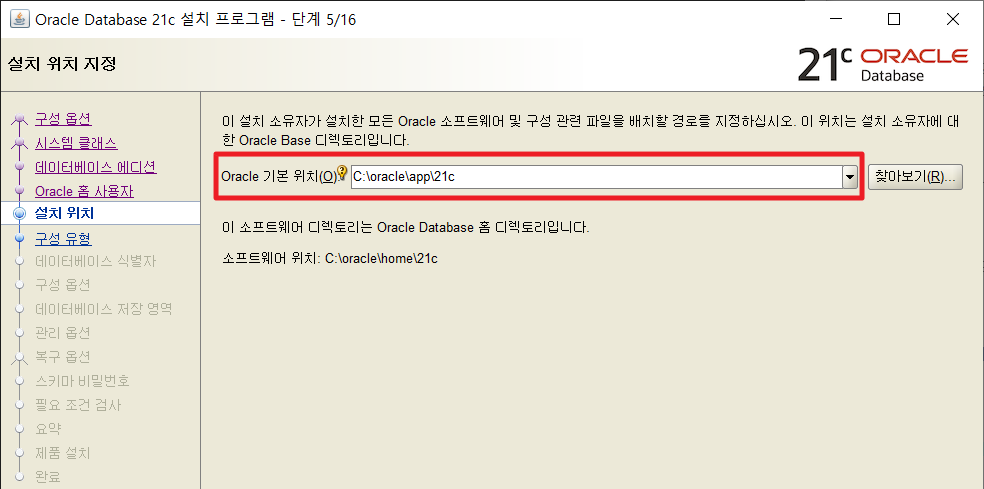
Oracle 기본 위치는 C:\oracle\app\21c 로 했다. Home 위치랑 겹치지 않게 지정해야한다.
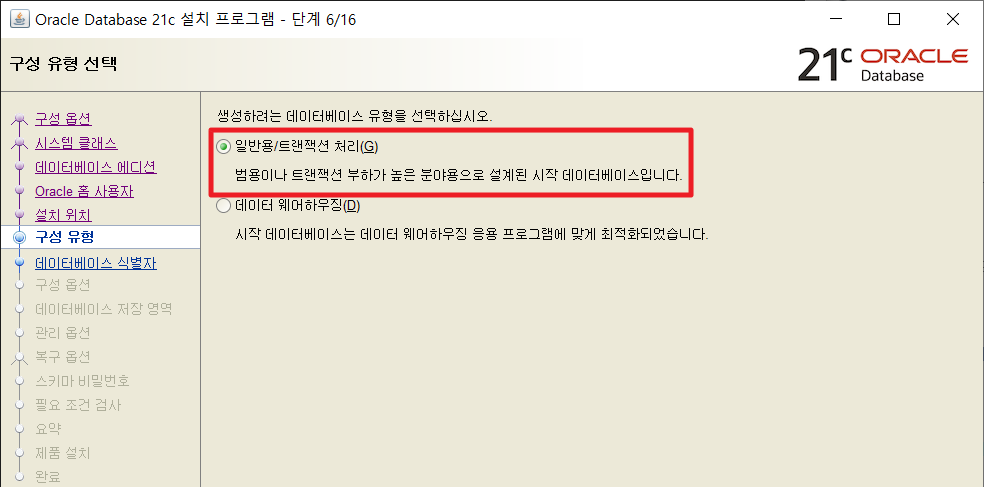
데이터베이스 유형은 일반용/트랜잭션 처리용으로 선택한다.
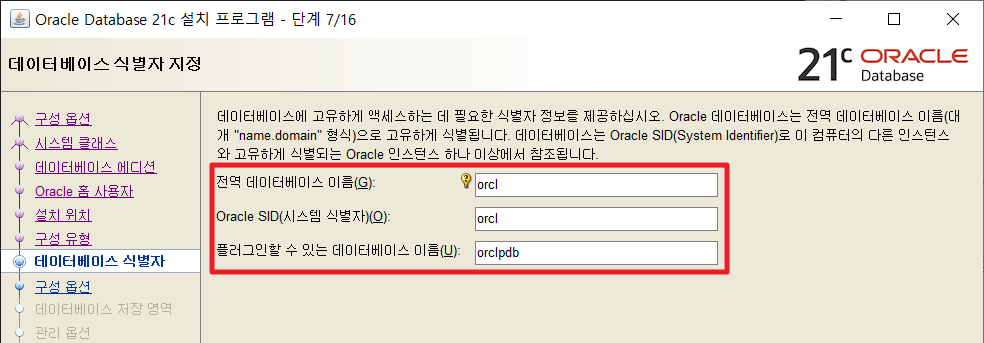
전역 데이터베이스 이름, Oracle 시스템 식별자, 데이터베이스 이름을 지정한다. 기본으로 설정된 값을 그대로 사용했다.
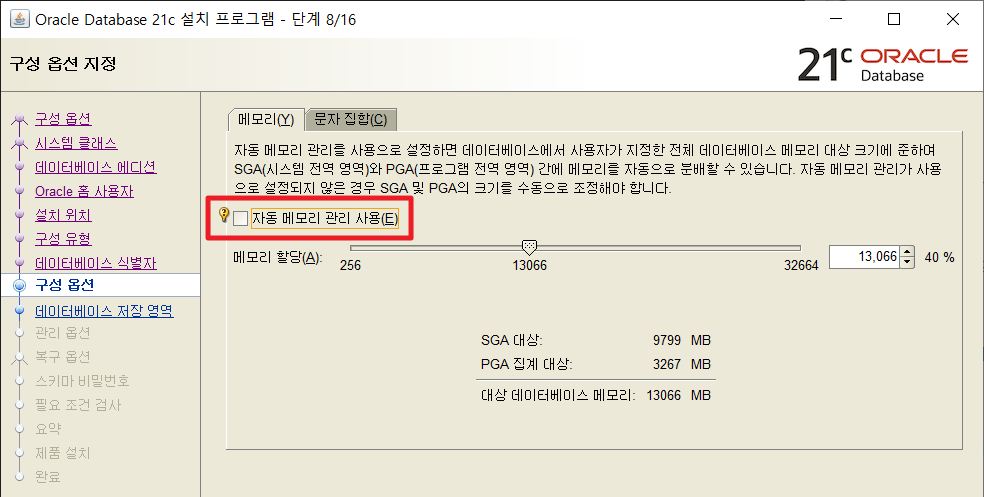
자동 메모리 관리 사용은 체크 해제하였다. 체크하고 진행하려니까 "물리적 메모리가 4GB보다 큰 경우 자동 메모리 관리 옵션이 허용되지 않습니다." 라는 에러가 발생한다.
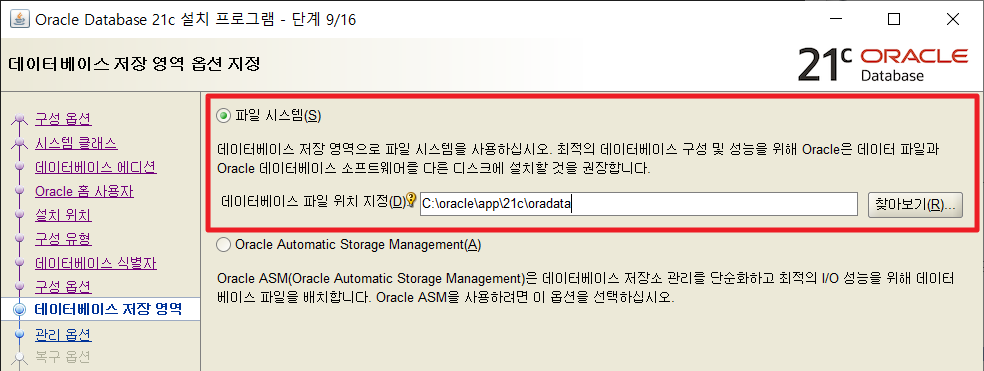
데이터베이스 파일 위치는 기본으로 설정된 경로로 했다.
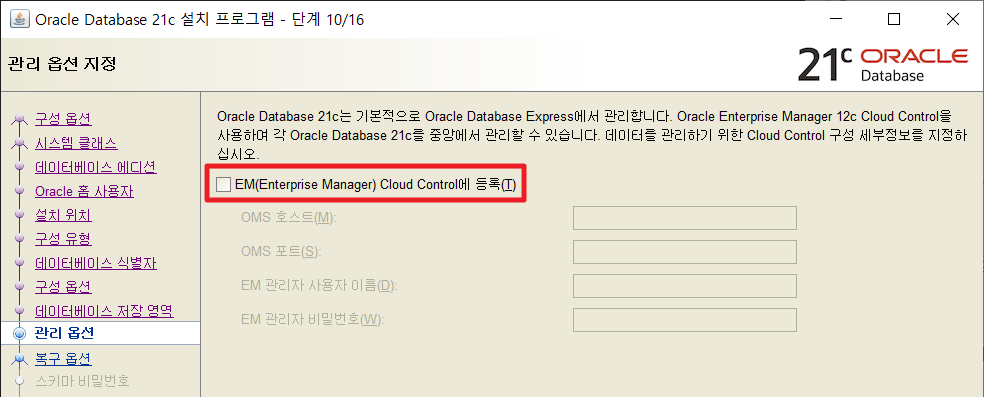
구지 클라우드 컨트롤에 등록할 필요는 없기에 체크하지 않았다.
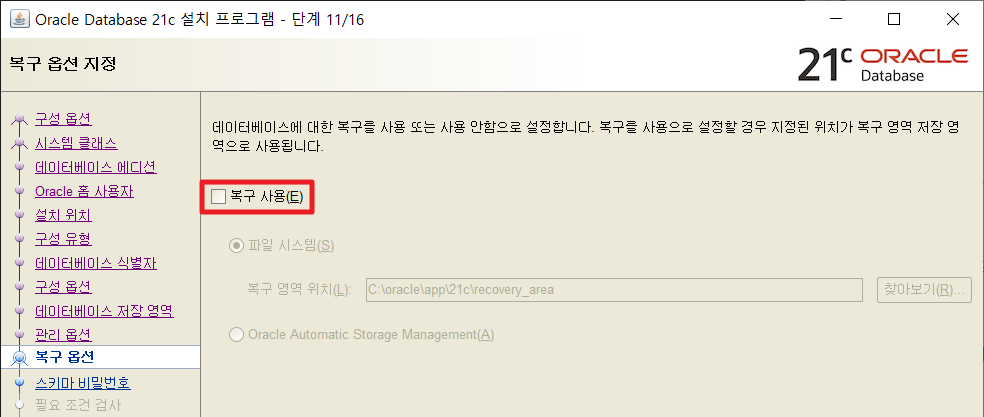
복구 기능이 필요하면 복구 사용 체크를 하고 진행한다. 난 필요없어서 체크 해제하고 설치하였다.
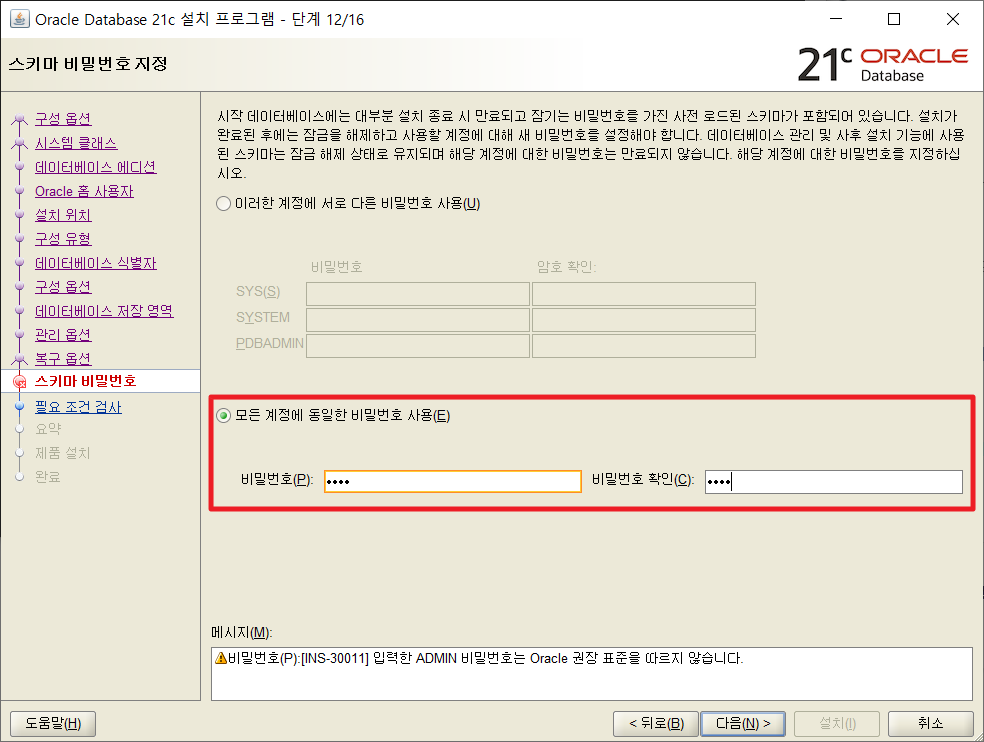
비밀번호의 경우 Oracle 권장 표준을 따르지 않습니다. 라는 경고 문구가 나오는데 꼭 지킬 필요는 없으니 기억하기 쉬운걸로 등록한다. 비밀번호를 잊어버리면 매우 난감해진다.
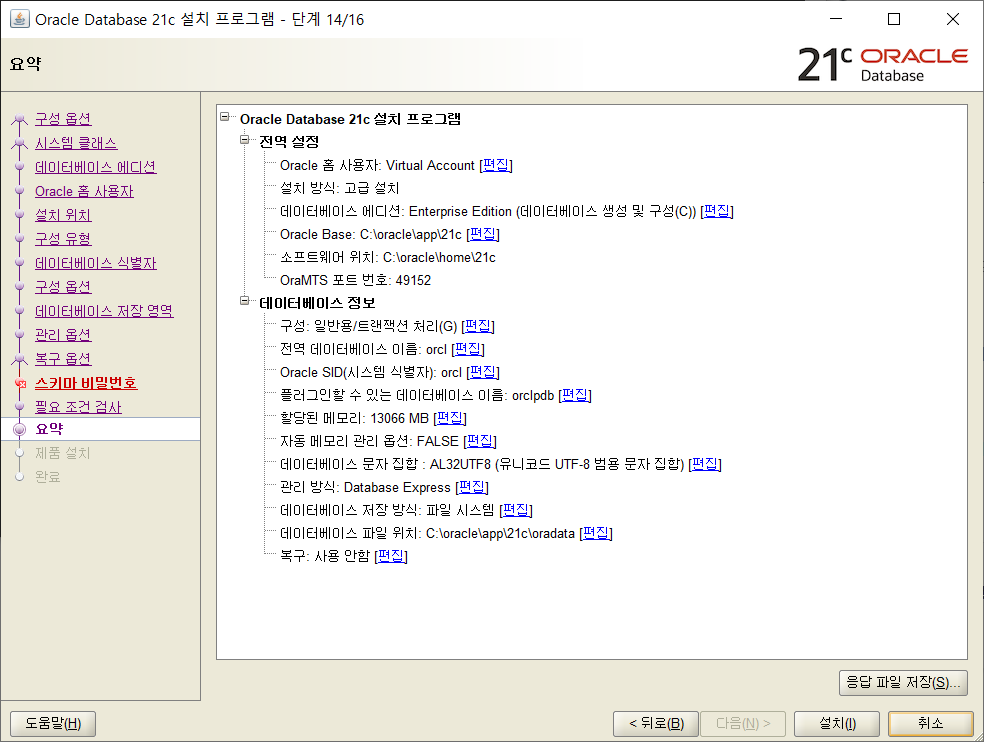
마지막으로 설정한 내용을 확인 후 설치를 진행한다.
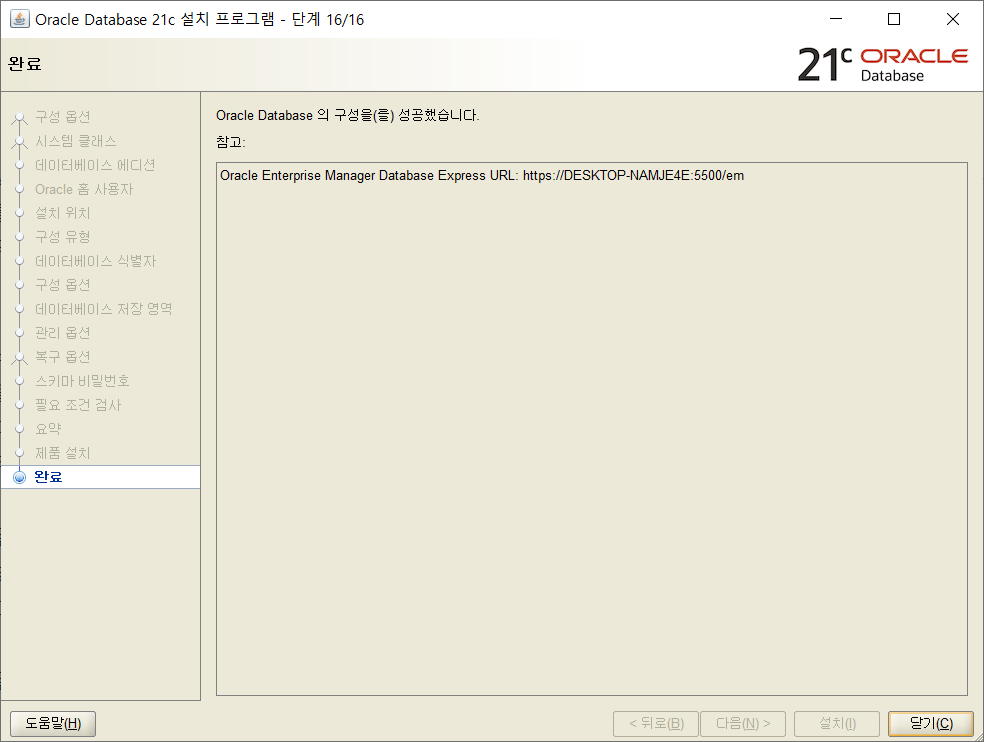
설치하는데 5분? 정도 소요된 것 같다.
5. 설치 확인
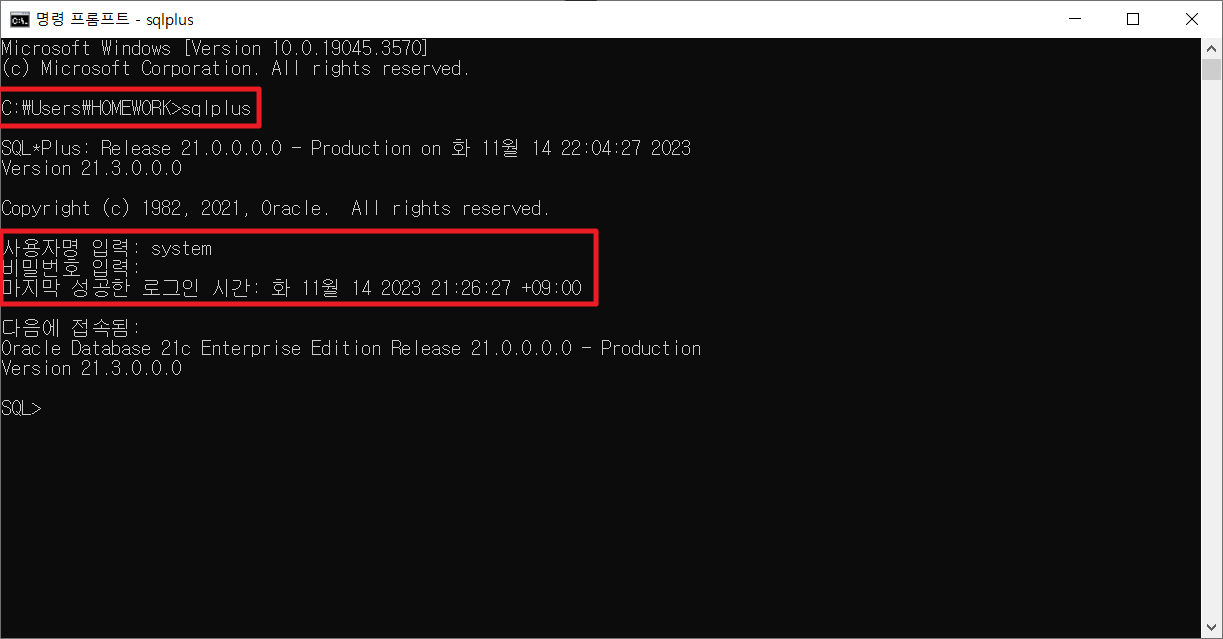
명령 프로프트 화면에서 sqlplus 를 입력한다.
사용자명에는 system, 비밀번호는 설치시 입력한 비밀번호를 입력한다.
그러면 오라클 데이터베이스에 접속되었다는 문구를 확인할 수 있다.

DBeaver 에서도 오라클 데이터베이스에 접속해서 확인해 볼 수 있다.
다음에는 데이터베이스를 생성하고, 계정 만드는 방법을 포스팅해야겠다.
'Database' 카테고리의 다른 글
| Oracle 오라클 ORA-01950 테이블스페이스 권한 오류 해결 (0) | 2024.08.29 |
|---|---|
| Oracle 오라클 계정 생성 삭제, 테이블 스페이스 생성 삭제, 계정 권한 부여 (0) | 2024.08.28 |
| Oracle 오라클 계정 생성 오류 해결 방법 ORA-65096 (2) | 2024.08.28 |
| 오라클 Oracle ORA-12541 에러 해결 방법 (0) | 2024.08.20 |
| GCP 구글 클라우드 MySQL 데이터베이스 구축 및 DBeaver 로 연결하기 (0) | 2024.06.18 |




댓글